|
Как создать файл PDF. | 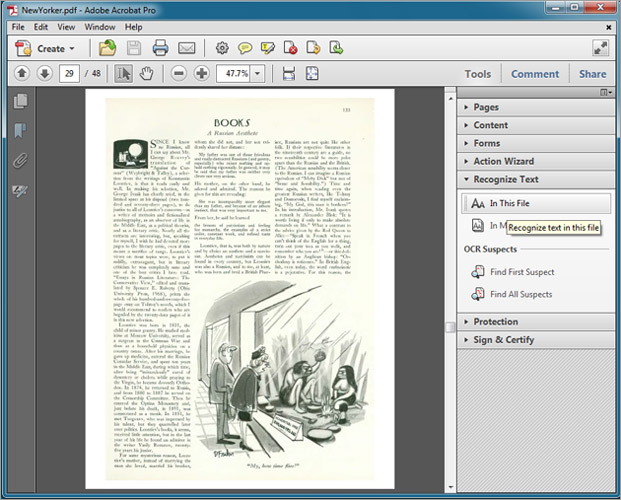 |
Файлы в формате PDF сейчас имеют огромную популярность. Оно в принципе и понятно, документы в таком формате имеют небольшой вес, при этом он лучше всех сохраняет вёрстку текста при передаче документа через Интернет или другими способами. Большинство документов и инструкции, которые находятся в электронном виде, как правило сохранены именно в этом формате. Для просмотра таких файлов есть множество программ, но я могу порекомендовать программу Adobe Reader. Эта программа лучшая т.к. разработчик данной программы: Adobe собственно и придумал формат PDF. Программа бесплатная, но в данной программе вы не сможете сами создать документ. Чтобы создать документ в таком формате потребуется другие программы. Adobe Acrobat. Эта программа от того же разработчика. Программа проста в освоении поддерживает русский язык, но распространяется на платной основе. У неё есть ряд преимуществ по сравнению с другими, бесплатными программами, например, создание одного PDF файла из нескольких разных файлов других форматов. В данной программе есть функция создания pdf файла с чистого листа, но лучший вариант, создать текстовый файл в другой программе, например, в Word, а затем преобразовать данный файл в PDF. PDFCreator. Эта программа является бесплатным приложение для преобразования файлов в pdf формат. Но данная программа не поддерживает русский язык. После преобразования файл открывается в программе PDF Architect от того же разработчика. Чтобы преобразовать файл, нужно запустить его в печать и выбрать пункт «PDFCreator». doPDF. Данное приложение также является бесплатным и, в отличие от предыдущего, поддерживает русский язык. Как и PDFCreator данная программа устанавливается как виртуальный принтер. Т.е. чтобы преобразовать файл в формат pdf нужно запустить его в печать, а при выборе принтера выбрать «doPDF». Есть и другие бесплатные программы для создания файлов в таком формате, у каждой есть свои преимущества и недостатки. | | ПОДРОБНЕЕ |
|
Как преобразовать файл PDF в другой формат. | 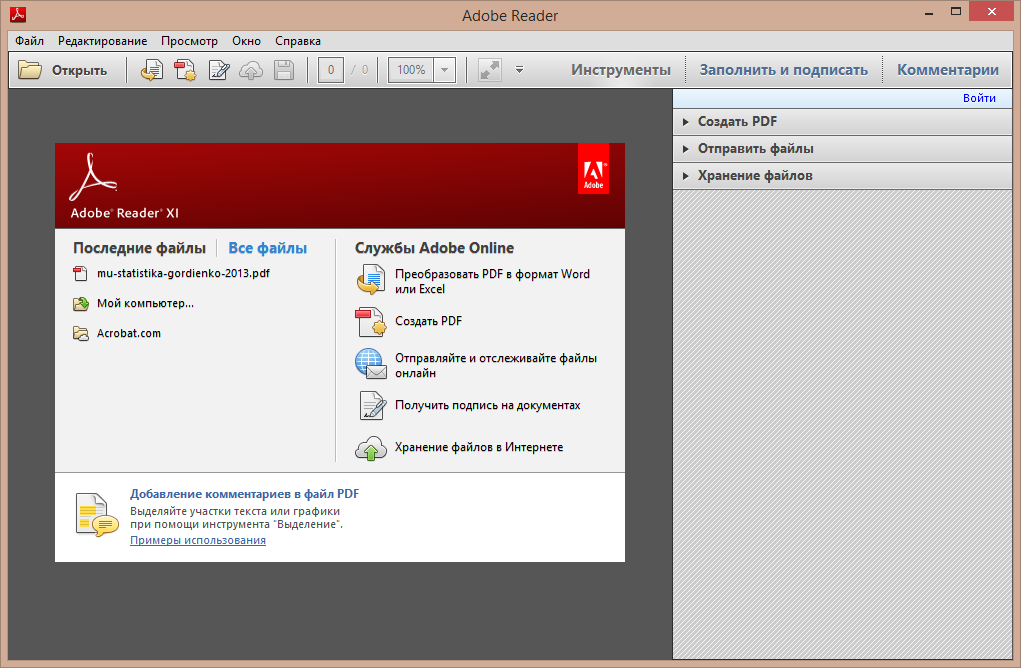 |
Сегодня, формат PDF для файлов один из самых популярных. Оно в принципе и понятно. Файлы в таком формате надежнее всего передавать через интернет без потери каких-либо знаков и без потери вёрстки. Но вот для просмотра файлов такого расширения, требуется установка специальных программ. Такие программы установлены далеко не на всех компьютерах, поэтому возникает вопрос: как преобразовать файлы с расширением PDF в другой формат, например, в .txt или, например, в Word и Excel. Для преобразования также потребуются специальные программы. Adobe Reader и Adobe Acrobat. Я указал сразу две программы не случайно. Дело в том, что обе программы от одного разработчика, и работают они в связке. Программа Adobe Reader распространяется под бесплатной лицензией. В данной программе вы сможете просматривать PDF файлы, отправлять их в печать, копировать текст, добавлять цифровую подпись, а также преобразовать данный файл в обычный файл .txt. Чтобы редактировать текст в таком формате, а также преобразовать данный файл в документ Excel или Word, вам потребуется приложение Adobe Acrobat. Это приложение уже распространяется на платной основе. Скачать данные приложения вы сможете с официального сайта Adobe. Foxit Reader. В принципе, тоже не плохая программа. Особенно она ничем не отличается. У программы также есть платная и бесплатная версия. Обе версии обладают практически тем же функционалом, что и программы Adobe. Единственное отличие – это дизайн программы. В данном случае, дизайн сделан в стиле программы Microsoft Word. Режим онлайн. Есть также сервисы, где вы сможете в режиме онлайн провести конвертацию из PDF в другой формат включая Word. Таких сервисов сейчас можно найти огромное множество, просто задав соответствующий запрос через поисковую систему. | | ПОДРОБНЕЕ |
|
Программы для видеомонтажа. |  |
Здесь приведён небольшой список наиболее популярных программ, для создания и редактирования видео и аудио, а также для конвертации их в другой формат. Чтобы скачать программы для видеомонтажа, мы предоставим ссылки на официальные страницы программ. Microsoft Movie Maker. [ссылка для скачивания: windows.microsoft.com/ru-ru/windows-live/movie-maker] Эта программа скорее пользовательская, чем профессиональная. Она подойдёт для создания простых роликов и клипов. К достоинствам данной программы можно отнести, пожалуй, простату и интуитивно понятный интерфейс, ну и конечно же то, что данная программа является полностью бесплатной. В данную программу включены все основные инструменты для создания достойных видеоклипов. Здесь вы можете и импортировать фото в клип, и вставлять титры, и вставлять несколько аудиодорожек или видеофайлов и многое др. Adobe Premiere. [ссылка для скачивания: www.adobe.com/ru/products/premiere.html] Данная программа является профессиональным редактором, от известного разработчика ПО Adobe. Программа предлагает огромное количество инструментов для редактирования и создания видеоклипов, позволяя осуществлять нелинейный монтаж записи. Особенностью данного приложения также является возможность редактирования изображения с очень высоким разрешением (более чем 4000 Х 4000 пикселей). Программа платная с бесплатным пробным периодом. Sony Vegas. [ссылка для скачивания: www.sonycreativesoftware.com/vegassoftware] Эта программа ещё более профессиональна чем предыдущая. Возможности программы не ограничены. В данной программе возможны практически любые операции с видео и аудио любых форматов. Кроме этого, созданные вами шедевры можно записать не только на DVD, но и на Blu-Ray. Программа постоянно обновляется, а также поддерживает установку дополнительных плагинов и кодеков, которые ещё больше расширяют возможности программы. Лицензированная версия данной программы является платной. Другие программы. Выше указаны наиболее частые в использовании программы. Но для простого создания слайдшоу, подойдут и простые видео редакторы, такие как: Simply Slideshow, AviDemux, Quick Slideshow Creator или, например, DVD Slideshow GUI. Выбор, конечно же, за вами. | | ПОДРОБНЕЕ |
|
Как вырезать музыку из видеофильма. | 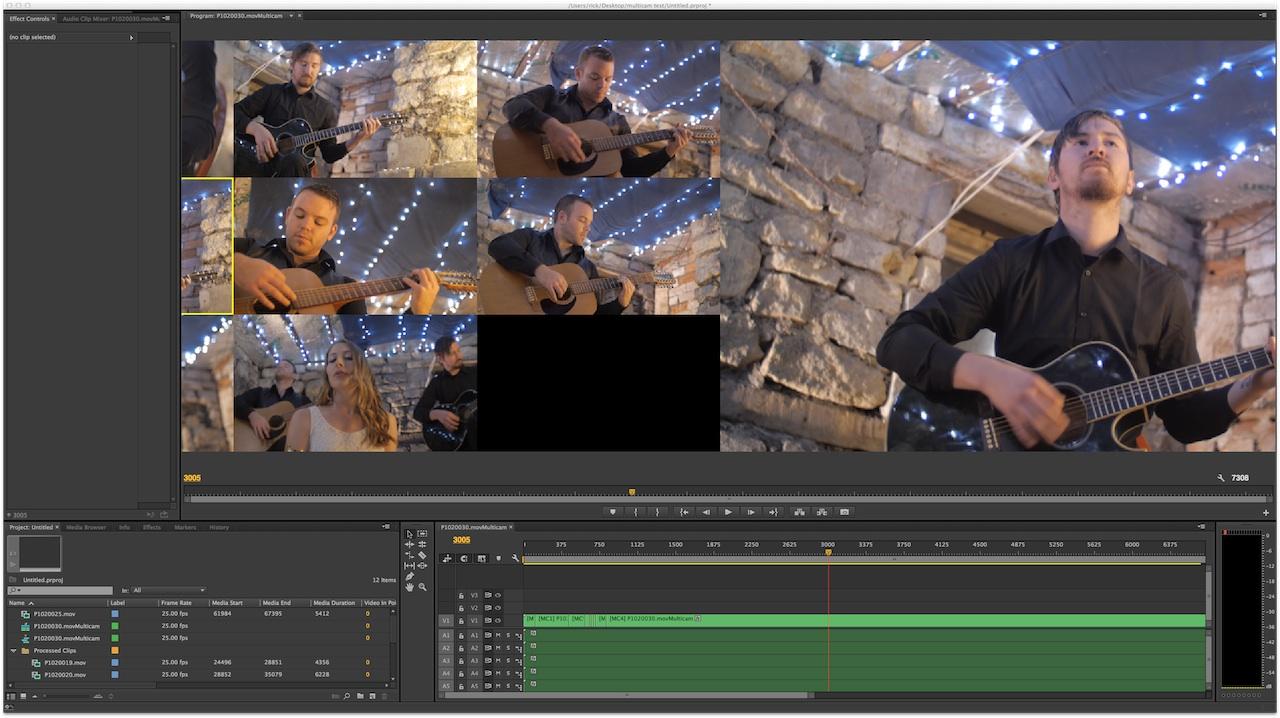 |
Если вам нужно вырезать музыку из видеоролика, или кинофильма, то придётся воспользоваться помощью специальных программ. Для этих целей отличной подойдёт программа Adobe Premiere. Открыв программу, импортируйте видео файл, из которого нужно вырезать аудио трек, и перенесите мышкой это видео на временную шкалу для редактирования. Найдите аудио запись, которую необходимо вырезать в видеоролике и с помощью инструмента «Лезвие» (Razor Tool) отметьте границы данного фрагмента. Отрезки, которые находятся по обе стороны от фрагмента, который нам нужно просто удалите. Сделать это можно, просто кликнув на них мышкой и нажав кнопку «Delete». Если нужная вам аудиозапись играет на протяжении всего видеоклипа, то в принципе ничего вырезать не нужно. Далее осталось только выделить из видео фрагмента – аудиозапись. Для этого просто нажмите пункт «Файл» - «Экспорт» - «Аудио». Программа предложит вам путь, куда необходимо сохранить вашу запись. Как только все настройки завершены, просто нажмите OK. Программа начнёт экспорт вашей аудиозаписи. Теперь можете посмотреть результат в папку куда вы сохранили аудиозапись. | | ПОДРОБНЕЕ |
|
Как изменить голос на видео или на аудиозаписи. | 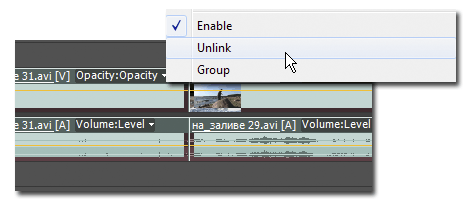 |
Если вам нужно изменить голос на видео, то придётся воспользоваться специальными программами для обработки видео и аудио. Для таких целей прекрасно подойдёт программа Adobe Premiere. Для начала откройте программу и импортируйте туда файл, в котором требуется изменить голос. Для этого выберите пункт «Файл» - «Импорт», а после этого перетащите файл на временную шкалу для редактирования. Если вы редактируете видеоролик, то сначала потребуется отделить аудио от видео. Для этого на временной шкале, по видео или аудиодорожке кликните правой кнопкой мыши и выберите пункт «Разделить» (Unlink). Если вы редактируете голос просто на аудиозаписи, то ничего отделять не нужно. Для редактирования, щёлкните правой кнопкой мыши по аудиодорожке и выберите пункт «Скорость/Продолжительность» (Speed/Duration) и в графе «Скорость» (Speed) задайте процент скорости движения речи. Если вы убавите процент скорости, то вы заметите, что тембр и высота голоса изменились, голос станет ниже, соответственно если вы увеличите процент, то голос станет выше. Останется только сохранить результат. Как это сделать в данной программе вы можете прочитать в статье « Как сохранить видео в Adobe Premiere» на нашем сайте. | | ПОДРОБНЕЕ |
| |