|
Как синхронизировать аудио и видео. | 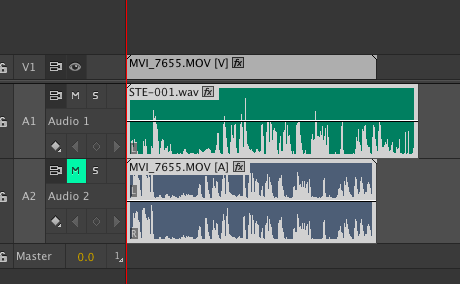 |
Иногда случается такое, что, просматривая видеоролик, слышно, что звук в данном видео отстает или наоборот опережает. Такое явление особенно заметно в кино, когда разговор персонажей не совпадает с движением рта в кадре. Для того чтобы синхронизировать видео с аудио, потребуется установка специальных программ. Хорошей и популярной программой в плане обработки видео, является программа Adobe Premiere. Перед тем как начать синхронизацию, потребуется сначала открыть файл, который необходимо синхронизировать. Для этого, откройте пункт «Файл» - «Импорт», и выберите нужный файл. Когда вы импортируете нужный файл, его необходимо мышкой переместить на временную шкалу для редактирования. После этого, кликните по аудио или видео на временной шкале правой кнопкой мыши и выберите пункт «Разделить» (Unlink). Теперь собственно вы можете перемещать аудиодорожку вправо или влево, не перемещая при этом видеодорожку, синхронизируя видео со звуком. Когда синхронизируете ролик, останется его только экспортировать в видеофайл. Как это сделать вы можете прочитать в статье « Как сохранить видео в Adobe Premiere» на нашем сайте. | | ПОДРОБНЕЕ |
|
Как сохранить видео в Adobe Premiere. | 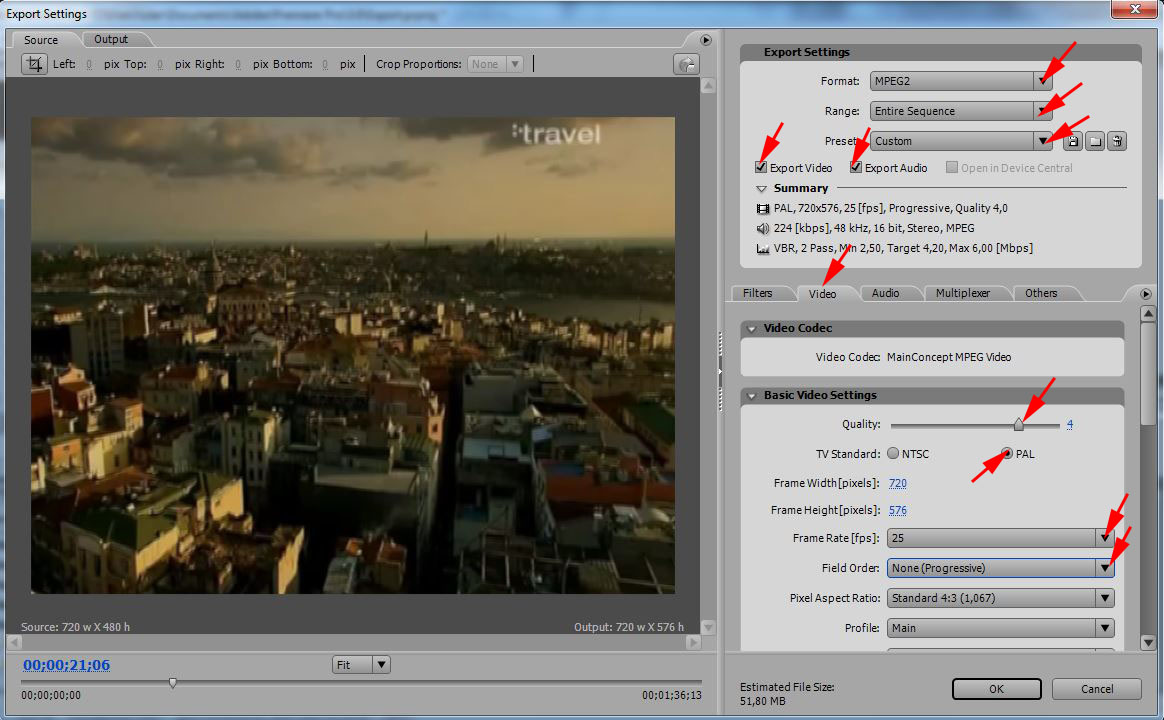 |
Вы завершили работу над своим фильмом в программе Adobe Premiere, но как сохранить ваше видео, например, в формате .AVI или в MPEG2. На самом деле это не сложно. Давайте посмотрим. Вывод или, иначе говоря, экспорт вашего видео из проекта в определённый формат называется рендеринг. Перед тем как экспортировать видео, нужно сначала сохранить ваш проект. Это делается для того чтобы, если вас не устроит формат, в который вы экспортируете видео, вернувшись в проект вы сможете его изменить, или если понадобиться добавить какие-либо недостающие элементы в вашем фильме. Теперь начнём экспорт видео. Для этого нажмите в верхнем меню «Файл». Далее выбираем пункт «Экспорт» (если кнопка «Экспорт» неактивна, то сначала выберите ваш проект, для этого достаточно нажать на окно предпросмотра или на монтажный стол). После «Экспорт» - «Adobe Media Encoder» Откроется окно с настройками. В окне вы должны выбрать формат, в который хотите экспортировать видео. Стоит также заметить, что в зависимости от формата вес видео будет разным. Например, популярный формат AVI раза в три тяжелее формата MPEG2, при этом качество отличается не так уж и сильно. Также необходимо убедиться, что галочки напротив пунктов «Экспорт видео» и «Экспорт аудио» проставлены. После этого откроете настройки видео. В настройках, ползунок в пункте Quality я всегда ставлю на 4, ниже, точку ставлю на PAL. Frame Rate (Частота кадров) ставлю на 25, Field Order – None, Pixel Aspect Ratio обычно ставлю на 16 : 9 или 4 : 3, Profile – Main, Bitrate Encoding – CBR, Bitrate [Mbps] – примерно как на картинке. В настройках видео я, как правило больше ничего не меняю, но вы можете поэкспериментировать. Далее, открываем настройки аудио. Здесь я меняю аудио формат – MPEG, Bitrate – 256-320. После, настройки Multiplexer. Здесь Multiplexing выбираем MPEG2, и ставим точку на Variable. В принципе, больше никаких настроек я не делаю. Нажимаем на ОК и начинается экспорт вашего фильма. Рендеринг файла может занять длительное время, иногда до нескольких часов, это зависит от длительности и веса вашего видео. | | ПОДРОБНЕЕ |
|
HDD или SSD. Что выбрать. |  |
Такой вопрос чаще всего встает при выборе ноутбука или ПК, ну или если вы хотите проапгрейдить своё старое устройство. И основной вопрос при выборе: что лучше: SSD или HDD. Речь идёт о выборе между обычным жёстким диском или твердотельным накопителем. Давайте же разберёмся в чём разница. SSD против HDD. 1. SSD быстрее. SSD примерно в 100 раз быстрее обычных жестких дисков. Дело здесь в структуре самих накопителей. В SSD прежде всего нет движущихся элементов. Твердотельные накопители состоят из огромного количества ячеек памяти, которые через несколько каналов передачи данных взаимодействуют с котроллером и используются параллельно друг другу, в то время как на обычных HDD доступ к информации произойдёт быстрее только в том случае, если данные находят рядом со считывающей головкой. 2. SSD более долговечны. Обычные HDD имеют в своей структуре множество движущихся элементов: головки, шпиндели и т.п., что делает их более восприимчивым к нагрузкам, механическим повреждениям и ударам. Сборка SSD предполагает полное отсутствие подвижных элементов, они состоят из флеш-памяти, поэтому выдерживают нагрузку в 1500 G/0,5мс. 3. SSD мало весят. Вес обычных жёстких дисков почти в 10 раз больше чем у твердотельных накопителей. Сами сравните: HDD – 752,5 г. против SSD – 77 г. 4. SSD экономят электроэнергию. Жёсткие диски потребляют примерно в 3 раза больше энергии чем твердотельные накопители. При максимальных нагрузках HDD потребляют до 6 Вт энергии в то время как SSD всего до 2 Вт. В результате этого, ноутбук с твердотельными накопителями разряжается медленнее. 5. У SSD меньшая температура нагрева. Этот пункт следует из 4 пункта. Из-за меньшего потребления энергии, SSD меньше нагреваются, тем самым, не нагревая остальные составляющие вашего устройства. 6. SSD бесшумны. Данное свойство твердотельных накопителей, также из-за его сборки. Из-за отсутствия движущихся элементов, работу SSD практически не слышно, даже во время максимальных нагрузок, в то время как HDD могут шуметь даже при средних нагрузках. 7. HDD дешевле. Это первый пункт в пользу HDD. Действительно, 1 гигабайт памяти HDD стоит значительно дешевле чем 1 гигабайт памяти SDD. Именно этот пункт, часто, является решающим в пользу выбора HDD. Но стоит сказать, что в будущем SSD оправдывает свою цену за счёт экономии электроэнергии и количество выполненных задач. Итак, подведём итог. 6 – 1 в пользу SSD. Проще говоря SSD быстрее, долговечнее и качественнее, но HDD дешевле. Выбор за вами. | | ПОДРОБНЕЕ |
|
OK Google на компьютере. | 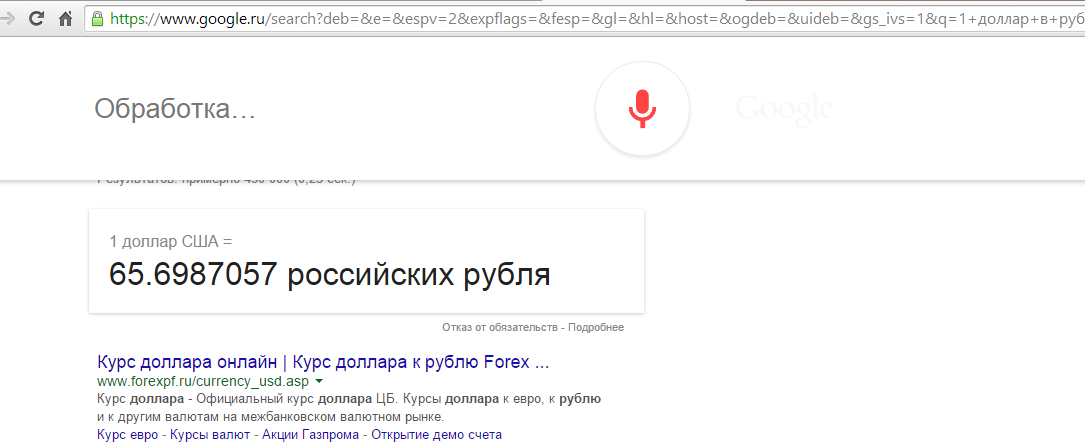 |
В последнее время очень широкую популярность набирает голосовой поиск. Т.е. поиск при котором не нужно вводить запрос с клавиатуры, а достаточно его просто сказать. Так, например, особенно популярна в этой области программа OK Google. Но не многие знают, что данную программу можно использовать не только на смартфоне с ОС Android, но и на обычном ПК или ноутбуке. Давайте же посмотрим, как установить. Самый первый вопрос: где вообще скачать эту программу? Тут всё просто. Если у вас на компьютере уже установлен браузер Google Chrome, то в принципе скачивать вам ничего не нужно, а если нет, то придётся скачать как раз именно этот браузер, к сожалению, в других браузерах на данный момент такой функции нет. Что ж, если вы скачали, установили и открыли браузер, идём дальше. После открытия браузера, перейдите в его настройки. Далее, в настройках, перейдите до самого низа страницы настроек и нажмите на ссылку «Показать дополнительные настройки». После этого, опустившись ниже, вы увидите небольшое меню, в котором нужно поставить галочку напротив пункта «Включить голосовой поиск по команде О’кей, Google». Если такого пункта у вас не оказалась, то проверьте последняя ли версия браузера у вас установлена. Проверить это, и скачать новую версию вы сможете, нажав на пункт «О программе». В появившемся окошке нажмите ОК. Теперь в вашем браузере стоит голосовой поиск. Но стоит сказать что ок google работает только на главной странице браузера и в результатах поиска самого поисковика Google, т.е. в на других страницах он не работает. | | ПОДРОБНЕЕ |
|
Как увеличить объём диска C. | 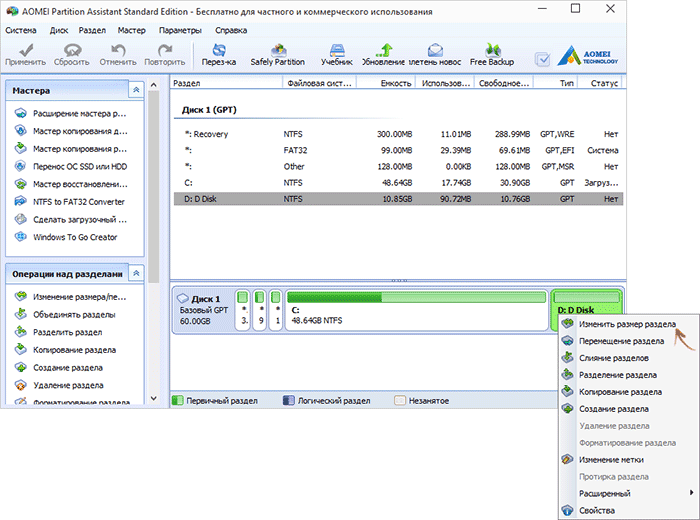 |
Бывает, возникает необходимость увеличить объём диска С. Такая необходимость может возникнуть, например, если компьютер стал тормозить из-за недостатка памяти на основном диске, т.е. на диске С. Причины могут быть разные. Но стоит сразу оговориться, речь идет об увеличении диска С за счёт свободной памяти на диске D (ну или диске с другой буквой) главное, чтобы они находились на одном физическом жёстком диске (HDD) или твердотельном накопителе (SSD). Инструкция написана для операционных системы Windows 7, Windows 8 (8.1) и Windows 10. Встроенного интерфейса для подобного переноса нет, поэтому в статье вы найдёте две бесплатные программы: MiniTool Partition Wizard и Aomei Partition Assistant. Также перед запуском процедур, стоит сказать, что случайное отключение питания во время переноса памяти или неправильные действия при выполнении процедур могут привести к потере некоторых данных на ваших дисках, поэтому перед переносом, рекомендуем сохранить важные данные на других дисках. Увеличение объёма диска C с помощью программы Aomei Partition Assistant. Программу можно скачать с официального сайта по ссылке: www.disk-partition.com/free-partition-manager.html Данная программа поддерживает русский язык (его необходимо выбрать на этапе установки) и не устанавливает никакого ненужного ПО дополнительно, поэтому мы отдаем предпочтение именно ей. После установки программы вы увидите вот такое окно. А далее всё по порядку. Мы приведём пример переноса с диска D на диск C. У вас могут быть другие диски. 1. Для начала, кликните по диску D в программе правой кнопкой мыши и выберите пункт «Изменить размер раздела». 2. В открывшемся окне вы сможете менять размер диска. Его можно менять, просто потянув за точки справа или слева, или ввести данные в, специальные для этого, поля. В диске D незанятое пространство должно быть ПЕРЕД ним (см. рис. ниже). 3. Точно так же как с диском D откройте окно изменения размера диска C, но только на этот раз диск нужно увеличить за счёт свободного пространства, образовавшегося справа. Не забудьте нажать ОК. 4. Теперь осталось только применить все настройки. Для этого нажмите по кнопке «Применить» в главном окне программы и дождитесь завершения перемещения. Увеличение объёма диска C с помощью программы MiniTool Partition Wizard. Скачать программу вы можете перейдя по ссылке: www.partitionwizard.com/free-partition-manager.html Также очень хорошая, простая и также бесплатная программа для переноса и увеличения объёма дисков. Правда данная программа не поддерживает русский язык. После установки данной программы вы увидите такое окно. В принципе, программа практически идентична и настолько же проста, как и предыдущая. Для изменения размеров дисков нужно выполнить те же действия: кликнуть правой кнопкой мыши по диску D, в меню выбрать пункт «Move/Resize Partition», далее изменить размер диска по той же схеме, как и в первой программе, т.е. чтобы свободное пространство находилось слева. Те же действия выполнить с диском C, только не уменьшаем, а увеличиваем пространство из образовавшегося места справа. Жмём ОК и применяем настройки в главном окне программы. | | ПОДРОБНЕЕ |
| |