|
Как подключить два монитора к одному компьютеру на Windows. |  |
К большинству компьютеров сегодня можно подключить несколько мониторов. Сделать это достаточно легко. Сначала необходимо определиться с портом, с помощью которого будет подключаться монитор. HDMI – этот разъём встречается практически на всех современных видеокартах. Может передавать как изображение, так и звук, при этом обеспечивает качественную передачу сигнала. DVI – это наиболее популярный способ подключения монитора к компьютеру, подразумевующий только цифровое подключения. DisplayPort – разъём аналогичный разъёму HDMI, но сегодня менее популярен. Необходим для подключения мониторов 4К. VGA – устаревший разъём, но на сегодняшний день ещё часто встречающийся. Его недостаток в том, что есть необходимость двойного преобразования сигнала в аналоговый и обратно, что приводит к потере качества сигнала. Если у вас имеется нужный кабель, подключаем его к компьютеру и монитору. Замечание! Если вы подключаете монитор по VGA или DVI, то перед процедурой, лучше выключить компьютер, если подключаете через порты HDMI или DisplayPort, то выключение компьютера не требуется. После присоединения кабеля, включаем компьютер, если это требовалось. При подключении система должна автоматически определить второй монитор. Для изменения настроек вывода изображения на второй экран в нажимаем сочетания клавиш Win + P. (Действует только для Windows 10, 8.0, 8.1 и 7). Здесь вы можете выбрать как отображать изображение: можете просто отключить второй монитор, дублировать изображение, т.е. всё что будет отображаться на первом мониторе, будет и отображаться на втором (такой вариант подойдёт, например, если вы просто хотите запустить фильм на более широком экране, например, на телевизоре), расширить изображение, т.е. часть рабочего стола будет перенесена на второй монитор, а часть останется на стандартном и перенести изображение только на второй монитор, т.е. первый монитор выводить инзображение не будет вообще. | | ПОДРОБНЕЕ |
|
Параметры сети, сохранённые на этом компьютере, не соответствуют требованиям этой сети. | 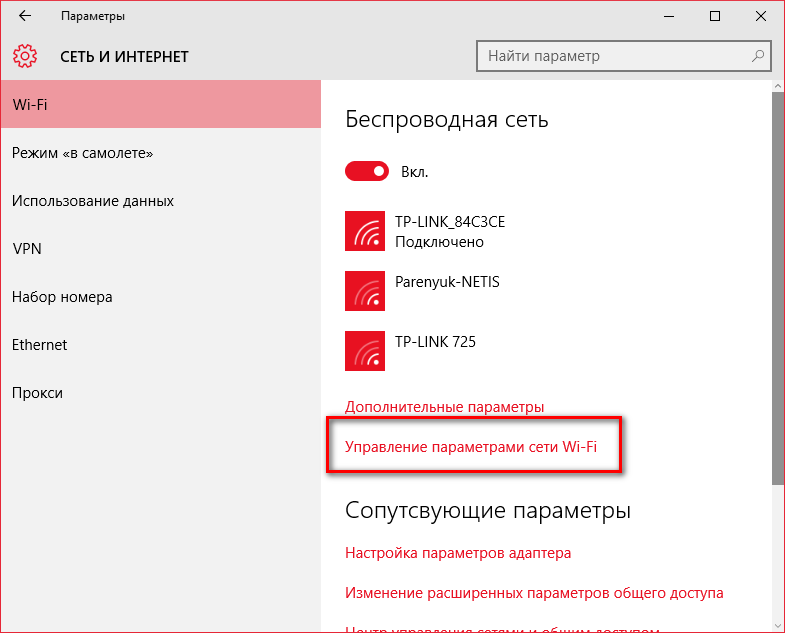 |
При попытке подключиться к беспроводной сети у некоторых пользователей возникает ошибка Параметры сети, сохранённые на этом компьютер, не соответствуют требованиям этой сети. Это ситуация легко решается. Такая ошибка, чаще всего возникает из-за того, что параметры по ранее сохраненному подключению были изменены. Поэтому, для того чтобы исправить возникающую ошибку, нужно «забыть» сохранные настройки. В Windows 10 Кликаем по значку подключения в трее и жмём на ссылку Сетевые параметры. В открывшемся окне Wi-Fi, кликаем по ссылке Управление параметрами сети Wi-Fi. Теперь, в пункте Управление известными сетями кликаем по сети, к которой вы хотите подключиться и кликаем по кнопке Забыть. Всё готово, теперь снова пытаемся подключиться к этой сети введя актуальный пароль. В Windows 8 и 8.1 Кликаем по значку беспроводного подключения в трее. Ищем сеть, к которой вы хотите подключиться, кликаем по ней правой кнопкой мыши и выбираем пункт Забыть эту сеть. Теперь просто снова переподключаемся к данной сети, введя актуальный пароль если он установлен. В Windows 7 Кликаем правой кнопкой мыши по значку подключения в трее и выбираем пункт Центр управления сетями и общим доступом. В меню слева, кликните по ссылке Управление беспроводными сетями. Теперь просто найдите вашу сеть и удалите её. Осталось только снова подключиться к вашей сети, введя актуальный пароль, если он установлен. В Windows XP Заходим в панель управления, например, через меню пуск и открываем папку Сетевые подключения. В данной папке кликаем правой кнопкой по значку Беспроводное соединение и выбираем пункт Просмотр доступных беспроводных сетей. Теперь, удаляем сеть, при подключении к которой возникает ошибка. Осталось только подключиться к нужной сети введя актуальный пароль, если он был у вас установлен. | | ПОДРОБНЕЕ |
|
Не скачивается приложение Windows 10. | 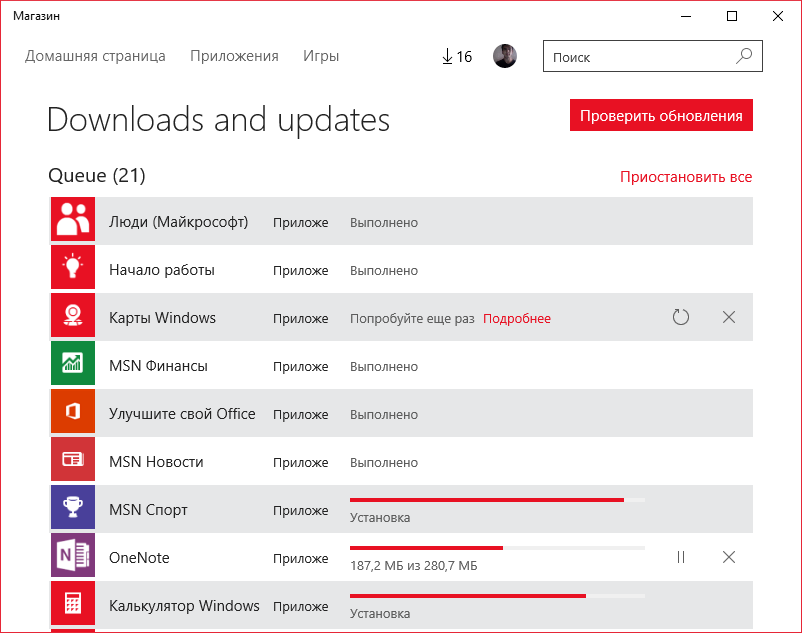 |
Некоторые пользователи столкнулись с такой проблемой, что при попытке скачать приложение из Windows Store, приложение просто не скачивается, т.е. оно отправляется в загрузочный отдел, но либо появляется какая-либо ошибка или просто «висит» на стадии установки. Такая ошибка решается очисткой кэша магазина. Для этого введите в поиск по Windows команду wsreset, затем кликните правой кнопкой мыши по найденному элементу и выберите пункт Запустить от имени администратора. В некоторых случаях, после выполнения данной команды, также потребуется перезагрузить компьютер. Теперь можете запустить Магазин Windows, и снова попробовать скачать приложение. На этот раз ошибка появляться не должна. | | ПОДРОБНЕЕ |
|
Перевернулся экран на ноутбуке или ПК. | 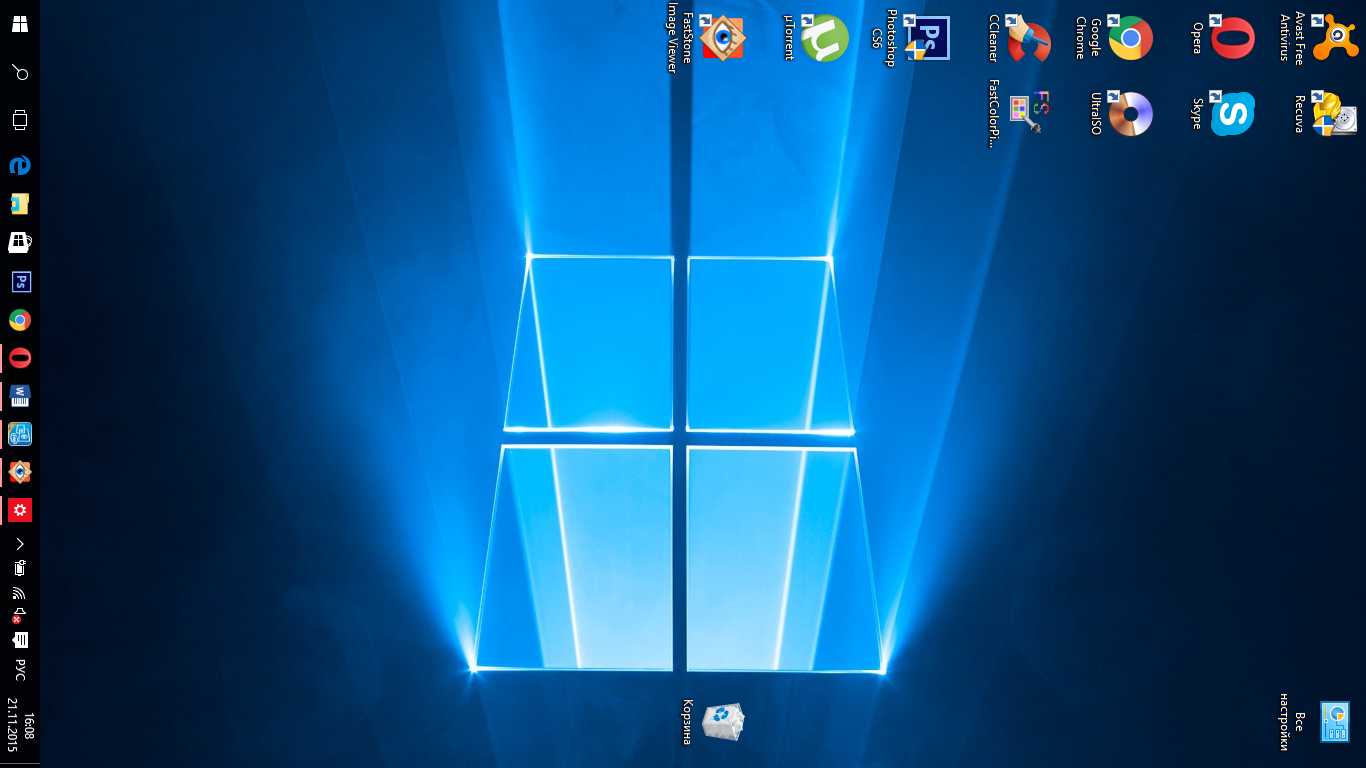 |
Если вдруг у вас перевернулся экран на ноутбуке или компьютере, в этом нет ничего страшного, это можно легко исправить. Способы подойдут как для Windows 10 и 8.1, так и для Windows 7. 1. Первый и самый простой способ вернуть экран в нормальное положение, нажать сочетание клавиш Ctrl + Alt + стрелка вверх. Ну или если вы хотите перевернуть экран в другое положение, то нажать соответствующую стрелку. 2. Если предыдущий способ не помог, то используем другое средство Windows. Для этого правой кнопкой мыши кликаем по пустому месту на рабочем столе, и выбираем пункт Разрешение экрана (в Windows 10 – Параметры экрана). В пункте Ориентация экрана, в выпадающем списке, нужно выбрать Альбомная – это нормальное положение экрана. Нажимаем кнопку Применить. В появившемся окне, нужно подтвердить свой выбор, нажав на кнопку Сохранить изменения. 3. Настройка ориентации экрана также доступна через панель управления вашей видеокартой. Для этого открываем интерфейс управления видеокартой NVidia, Intel® HD или AMD Catalyst, в зависимости от того какая установлена именно у вас. В панели управления видеокартой, также выбираем пункт Дисплей или Экран, в зависимости от того какая у вас видеокарта и в разделе Поворот выбираем необходимый градус, на который необходимо перевернуть экран. Нормальное положение экрана – это 0 градусов. Останется только сохранить настройки. | | ПОДРОБНЕЕ |
|
DHCP не включен на сетевом адаптере. | 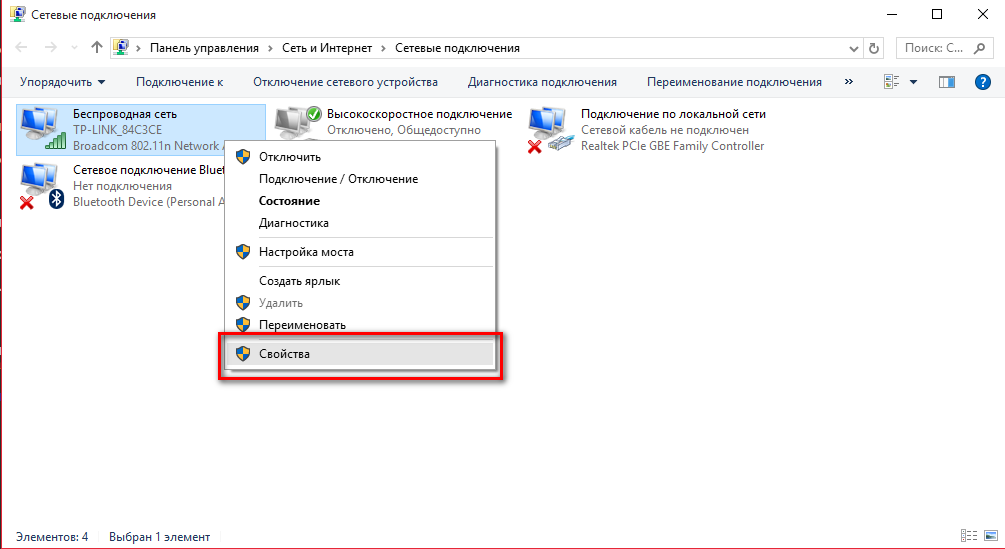 |
Иногда такая ошибка возникает при беспроводном подключении или попытке объединить компьютеры по локальной сети. Попробуем устранить данную ошибку. 1. Одна из самых распространённых причин данной ошибки – неверный IP адрес. Для того чтобы исправить данную ошибку включите автоматическую настройку IP адреса. Для этого, кликаем правой кнопкой мыши по значку Сетевые подключения в трее и выбираем пункт Центр управления сетями и общим доступом. С левой стороны кликаем по ссылке Изменение параметров адаптера. Находим беспроводное подключение или беспроводную сеть, кликаем по нему правой кнопкой мыши и выбираем пункт Свойства. В открывшемся окне, ищем пункт IP версии 4 (TCP/IPv4), кликаем по нему левой кнопкой мыши и кликаем по кнопке Свойства. Теперь, в открывшемся окне, устанавливаем точку напротив пунктов Получить IP-адрес автоматически и Получить адрес DNS-сервера автоматически. Нажимаем ОК. После этого данная ошибка появляться не должна. В некоторых случаях, также потребуется перезагрузить роутер. 2. Включаем DHCP в настройках роутера. Открываем новую вкладку в браузере и в адресной строке вводим 192.168.0.1 или 192.168.1.1 (в некоторых случаях могут быть и другие варианты, главное вам нужно попасть в настройки роутера). В открывшемся окне вводим логин и пароль, если вы его не меняли, то по умолчанию, как правило, это admin – admin. Более подробно уже было описано в статье Как настроить Wi-Fi роутер. В настройках ищем пункт DHCP – Настройки DHCP (Dynamic IP Address Mode). Здесь, напротив пункта DHCP-сервер устанавливаем точку, напротив пункта Включить. Кликаем по кнопке Сохранить. 3. Также нужно убедиться, что DHCP-клиент запущен на каждом компьютере, который вы планируете объеденить в сеть. Для этого нажимаем сочетание клавиш Win + R, в открывшемся окне вводим команду services.msc и жмём клавишу Enter. В появившемся окне, находим пункт DHCP-клиент, нужно убедиться, что он в состоянии Выполняется. Если нет, кликаем по данному пункту правой кнопкой мыши и нажимаем Запустить. | | ПОДРОБНЕЕ |
| |