Сортировать по:
Дате ·
Названию ·
Рейтингу ·
Комментариям ·
Загрузкам ·
Просмотрам
|
Как настроить чувствительность мыши. | 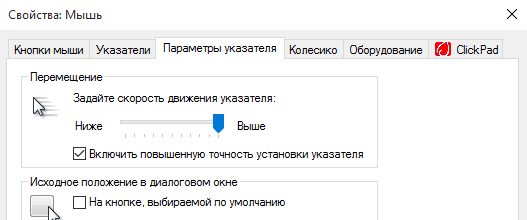 |
Не многие пользователи знают, что мышь также можно настроить под себя. В большинстве случае мышь не требует каких-либо настроек, достаточно подключить её к компьютеру, и она сразу же должна начать работать. Если же вам требуется изменить скорость курсора, поменять значения клавиш местами или сменить вид курсора, всё это можно сделать в настройках мыши. Для этого открываем Панель управления – Мышь. Чтобы изменить скорость указателя мыши открываем вкладку Параметры указателя. Увеличить или уменьшить скорость мыши можно перемещая ползунок в разделе Перемещение. Поменять значения кнопкой местами можно во вкладке Кнопки мыши, установив галочку напротив пункта Обменять назначение кнопок. Изменить скорость прокрутки колёсиком можно во вкладке Колесико. | | ПОДРОБНЕЕ |
|
Как подключить музыкальный центр к компьютеру. |  |
Если у вас есть в доме музыкальный центр, то вы наверняка уже задумывались, как подключить его к компьютеру. Для того чтобы вывести звук с компьютера на колонки музыкального центра, потребуется подключить центр к компьютеру с помощью специального кабеля – 2RCA-mini jack. Это специальный кабель со штекером на одном конце, который необходимо будет вставлять в компьютер, в гнездо звука, куда возможно ранее у вас подключались обычные звуковые колонки или наушники, и с двумя колокольчиками на другом, которые необходимо вставить в сам музыкальный центр, в гнезда соответствующего цвета. Стоит такой кабель недорого, порядка 200 рублей, и найти его можно практически в любом компьютерном магазине. После того, как кабель подключён, включаем музыкальный центр, убавляем звук и включаем на муз. центре функцию AUX. После этого звук должен появиться на муз. центре. | | ПОДРОБНЕЕ |
|
Как подключить второй монитор к компьютеру на MacOS. | 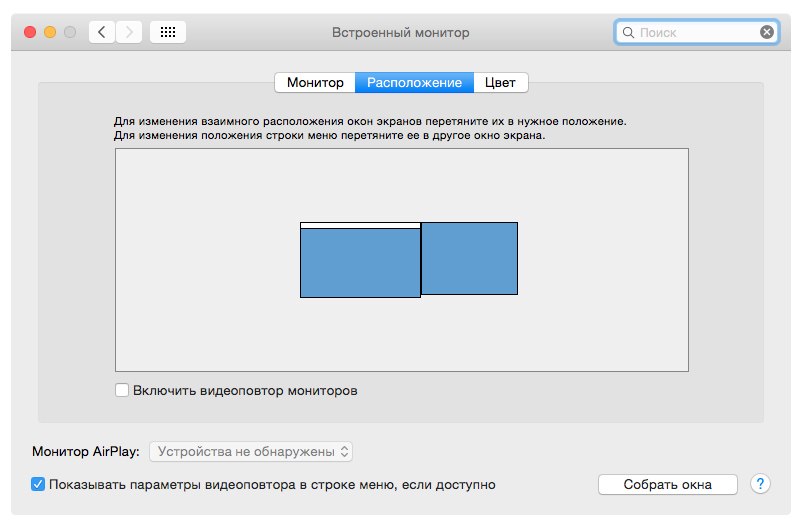 |
Подключить второй монитор к компьютеру продукции Apple не сложно. Второй монитор подключается с помощью специального кабеля. Таких кабелей есть несколько видов: HDMI – этот разъём встречается практически на всех современных видеокартах. Может передавать как изображение, так и звук, при этом обеспечивает качественную передачу сигнала. DVI – это наиболее популярный способ подключения современных мониторов к компьютеру. Компания Apple использует для таких целей Mini-DVI. Отличается от DVI только меньшим размером. DisplayPort и Thunderbolt – разъёмы аналогичный разъёму HDMI. Довольно часто встречается в компьютерах от Apple. Thunderbolt – это улучшенная версия DisplayPort. При этом Thunderbolt мониторы могут подключаться исключительно к разъёмам Thunderbolt, в то время как DisplayPort мониторы могут подключаться к разъёмам как DisplayPort, так и Thunderbolt. VGA – достаточно старый разъём, который сегодня практически не используется. Был популярен во времена использования ЭЛТ-мониторов. Если ваш монитор подключается только через этот кабель, то помимо самого кабеля, для подключения вам потребуется ещё переходник на другое подключение, т.к. на продукции Apple просто нет данной разъёма. Для подключения второго монитора, необходимо приобрести нужный кабель и подключить его как компьютеру, так и к самому монитору. Замечание! Если вы подключаете монитор по VGA или DVI/Mini-DVI, то перед процедурой, лучше выключить компьютер, если подключаете через порты HDMI, DisplayPort или Thunderbolt то выключение компьютера не требуется. Теперь, в меню Apple выбираем пункт Системные настройки – Мониторы. Далее открываем вкладку Расположение. Здесь вы можете отрегулировать расположение экрана, а также задать настройки передачи изображения на второй экран. По умолчанию, при подключении второго монитора, рабочий стол расширяется на оба монитора. В данных настройках вы можете задать, чтобы изображение дублировалось, а не расширялось, для этого поставтье галочку напротив пункта Включить видеоповтор мониторов. | | ПОДРОБНЕЕ |
|
Как подключить два монитора к одному компьютеру на Windows. |  |
К большинству компьютеров сегодня можно подключить несколько мониторов. Сделать это достаточно легко. Сначала необходимо определиться с портом, с помощью которого будет подключаться монитор. HDMI – этот разъём встречается практически на всех современных видеокартах. Может передавать как изображение, так и звук, при этом обеспечивает качественную передачу сигнала. DVI – это наиболее популярный способ подключения монитора к компьютеру, подразумевующий только цифровое подключения. DisplayPort – разъём аналогичный разъёму HDMI, но сегодня менее популярен. Необходим для подключения мониторов 4К. VGA – устаревший разъём, но на сегодняшний день ещё часто встречающийся. Его недостаток в том, что есть необходимость двойного преобразования сигнала в аналоговый и обратно, что приводит к потере качества сигнала. Если у вас имеется нужный кабель, подключаем его к компьютеру и монитору. Замечание! Если вы подключаете монитор по VGA или DVI, то перед процедурой, лучше выключить компьютер, если подключаете через порты HDMI или DisplayPort, то выключение компьютера не требуется. После присоединения кабеля, включаем компьютер, если это требовалось. При подключении система должна автоматически определить второй монитор. Для изменения настроек вывода изображения на второй экран в нажимаем сочетания клавиш Win + P. (Действует только для Windows 10, 8.0, 8.1 и 7). Здесь вы можете выбрать как отображать изображение: можете просто отключить второй монитор, дублировать изображение, т.е. всё что будет отображаться на первом мониторе, будет и отображаться на втором (такой вариант подойдёт, например, если вы просто хотите запустить фильм на более широком экране, например, на телевизоре), расширить изображение, т.е. часть рабочего стола будет перенесена на второй монитор, а часть останется на стандартном и перенести изображение только на второй монитор, т.е. первый монитор выводить инзображение не будет вообще. | | ПОДРОБНЕЕ |
|
Компьютер не видит подключенный принтер. | 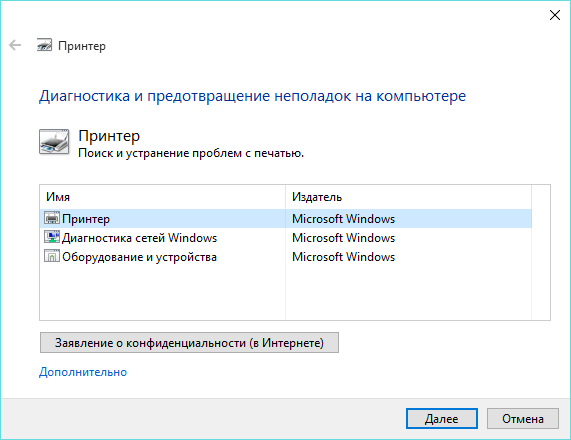 |
Некоторые пользователи сталкиваются с такой проблемой, что система не видит подключенный принтер, или видит, но определяет его не как принтер, а как другое подключенное устройство. Попробуем решить эту проблему. Во-первых, стоит, конечно, проверить, подключен ли сам принтер к компьютеру, а также включен ли он. Если вы всё проверили, и в этом плане всё в порядке, а система всё равно не видит ваш принтер, стоит запустить средство устранения неполадок. Устранение проблемы таким способом не гарантирует результат, но всё-таки попробовать этот способ стоит. Для этого скачиваем утилиту с официального сайта Microsoft по ссылке. Запустив утилиту следуем подсказкам. Утилита проверит ваш компьютер на наличие ошибок, и если обнаружит их, то автоматически устранит их. Если это не помогло, то идём дальше. Добавить принтер вы можете самостоятельно, если система не обнаруживает его автоматически. Для этого зайдите во Все параметры, например, нажав сочетание клавиш Win + I. В открывшемся окне выбираем пункт Устройства – Принтеры и сканеры. Далее кликаем по кнопке Добавить принтер или сканер. Теперь, стоит немного подождать, возможно, система сама обнаружит ваш принтер. Если система так и не нашла ваше устройство, кликните в этом же окне по ссылке Необходимый принтер отсутствует в списке. Здесь задайте необходимые параметры, возможно именно данный способ сработает у вас. Переустановка драйверов. Если способы, описанные выше, не помогли, то возможно проблема в драйверах устройства. Для этого нужно их переустановить. Если ваш принтер всё-таки обнаруживается, но не работает, или работает не правильно, то перед установкой драйверов, удалите ваше устройство из системы. Для этого в окне Устройства, в пункте Принтеры и сканеры, кликните по вашему принтеру и нажмите на кнопку Удалить устройство. После этого, необходимо установить новые драйвера. Практически со всеми сканерами и принтерами в комплекте идёт диск с программой управления данным принтером и необходимыми драйверами. Но если принтер у вас старый, а ОС новая, то драйверы могут просто не подойти (например, драйвера записанные на дисках с принтерами, выпущенными до 2012 года, в большинстве случаев не пойдут при обновлении до Windows 10), поэтому скачивать новые драйвера нужно будет с официального сайта производителя. Скачать драйвера для принтера HP. Скачать драйвера для принтера Epson. Скачать драйвера для принтера Xerox. Скачать драйвера для принтера Canon. Скачать драйвера для принтера Samsung. После скачивания, просто запускаем установочный файл и следуем подсказкам на экране. | | ПОДРОБНЕЕ |
|
Чёрный экран в Windows 10. Что делать? | 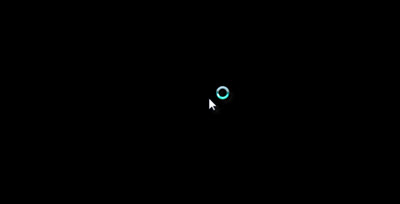 |
Некоторые пользователи Windows 10 наблюдают такую проблему, что после включения, перезагрузки или обновления компьютера вас встречает чёрный экран. При этом в иногда появляется указатель мыши, а иногда нет. В-первую очередь, стоит проверить, не подключен ли у вас второй монитор, если подключен, то сначала попробуйте его отключить, иногда это может являться причиной. Один из часто срабатывающих способов, перезагрузка компьютера с отменой быстрого запуска. Включаем компьютер, ждём 15-20 секунд, пока компьютер загрузится, и несколько раз нажимаем клавишу ← Backspace или Пробел. После этого, 5 раз нажимаем клавишу Tab. Нажимаем Enter, клавишу Вверх и ещё раз клавишу Enter. Ждём 1-2 минуты, компьютера должен перезагрузится. Ещё один вариант перезагрузки компьютера вслепую: для этого, включаем компьютер и через 5-10 секунд после появления чёрного экрана нажимаем Пробел и несколько раз клавишу ← Backspace. Это снимет заставку экрана блокировки, а также очистит символы, которые возможно были случайно введены в поле ввода пароля. После этого переключаем раскладку клавиатуры, т.к. как правило, по умолчанию при включении, загружается русская раскладка и вводим пароль для входа. Ждём ещё 10 -15 секунд, пока компьютер загрузит рабочий стол. Теперь нажимаем сочетание клавиш Win + R, вводим shutdown /r и кликаем по клавише Enter. Ждём 5-8 секунд и ещё раз кликаем по клавише Enter. Ждём 1-2 минуты, компьютер должен перезагрузиться. Если компьютер так и не перезагрузился, то более опасный вариант, нажимаем и удерживаем кнопку включения компьютера, пока компьютер не отключится. Затем снова включаем компьютер. После перезагрузки изображение должно появиться. Если это так, то проблема именно в драйвере видеокарты, после быстрого запуска. Быстрый запуск в Windows 10 установлен по умолчанию. Поэтому для устранения проблемы есть два варианта: переустановка драйверов видеокарты или отключение быстрого запуска. Чтобы отключить быстрый запуск в Windows 10, необходимо: Открываем Панель управления – Оборудование и звук – Электропитание. Среди ссылок слева выбираем пункт Действие кнопок питания. В открывшемся окне кликаем по ссылке Изменение параметров, которые сейчас недоступны. Пролистываем страницу ниже и убираем галочку с пункта Включить быстрый запуск (рекомендуется). Осталось только сохранить изменения, нажав соответствующую кнопку. | | ПОДРОБНЕЕ |
|
Как найти драйвер устройства. | 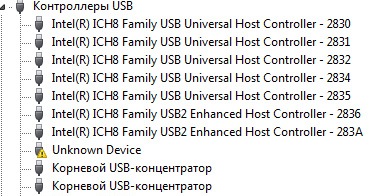 |
Вообще, самый простой способ обновить драйвера для устройства – это просто нажать в свойствах этого устройства кнопку «Обновить драйверы». Как правило, этого достаточно. Но, что, если у вас нет подключения к Интернету на данном компьютере, или способ автоматического обновления не помог. Тогда придётся искать драйвера вручную. Вы можете ввести в поисковике название и производителя устройства. Но, стоит сказать, что драйвера рекомендуется скачивать с официальных сайтов производителей, иначе можете вместо драйвера установить, какое-либо шпионское ПО. Но что делать с неизвестными устройствами. Нужно определить код устройства. Для этого нужно открыть «Диспетчер устройств». В открывшемся окне нужно найти устройство для которого требуются драйвера. Если устройство компьютером не опознано, оно может находиться либо в «Другие устройства», либо в «Контроллеры USB». Но, чаще всего, драйвера требуются устройствам, которые отмечены восклицательным знаком. По интересующему вас устройству, кликните правой кнопкой мыши и выберите пункт «Свойства». В открывшемся окне, во вкладке «Сведения» выберите в выпадающем меню пункт «ИД оборудования». (в некоторых версиях ОС «Код экземпляра устройства»). В поле «Значение» появиться строчка или несколько строчек. Нас интересует только параметры VEN и DEV. Их нужно скопировать и вставить в строке поиска на сайте devid.info. Нажав на кнопку поиска, вы увидите в результатах производителя и название вашего устройства. По названию устройства и производителя найдите драйвера через любой поисковик. Как установить драйвера вручную я писал в статье « Как установить драйвера вручную». | | ПОДРОБНЕЕ |
|
Устройство USB не опознано. | 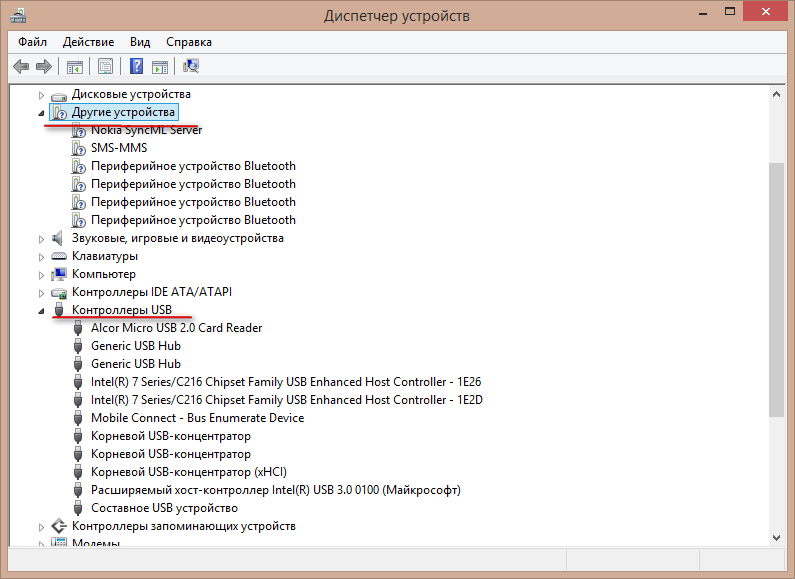 |
Ошибка «Устройство USB не опознано» иногда возникает, когда вы пытаетесь подключить к компьютеру с ОС Windows какое-либо устройство по USB. Мы расскажем, как можно решить данную проблему. Первым делом, что нужно выяснить, что проблема именно в компьютере, а не в самом устройстве. Проверить ваше устройство можно с помощью другого компьютера. Если оно не работает и на другом компьютере, вероятно, что причина именно в нем. Если же на другом компьютере ваше устройство работает, также попробуйте подключить ваше устройство через другой порт, например, не на передней стенке компьютера, а на задней. Если всё равно не работает, идём дальше. Помимо вышеописанного, попробуйте выключить устройство, и отсоединить питание на несколько секунд, затем снова включить и подключите ваш USB. Всё равно не помогло? Если на вашем компьютере сейчас подключено множество других USB устройств, попробуйте отсоединить часть из них, которые не нужны вам на данный момент. Если все вышеперечисленные способы не помогли, значит причина не аппаратная, а программная, идём дальше. Теперь, нам потребуется открыть диспетчер устройств. Самый быстрый способ, это кликнуть правой кнопкой мыши по кнопке «Пуск» и выбрать пункт «Диспетчер устройств». Либо вы можете нажать на клавиатуре одновременно клавишу со значком Windows + R, ввести команду «devmgmt.msc» и нажать ОК. В диспетчере задач, неизвестное устройство будет находиться либо в пункте «Контроллеры USB», либо в пункте «Другие устройства». В зависимости от того, где находится ваше устройство, есть разные варианты событий. Если ваше устройство USB определилось как «Неизвестное устройство» в пункте «Другие устройства», значит компьютер просто не смог установить для данного устройства драйвера. Если у вас есть подключение к Интернету, то вы можете просто нажать правой кнопкой мыши по данному устройству и выбрать пункт «Обновить драйверы». Если же подключения к Интернету нет, то придётся скачать и установить их самостоятельно, скачивать драйвера, лучше с официального сайта производителя устройства. Если же ваше устройство определилось в пункте «Контроллеры USB» и рядом с устройством отображается восклицательный знак, то нужно выполнить одно из действий. - Перейдите в свойства устройств с названиями: Корневой USB-концентратор, Generic USB Hub или USB Root Controller и во вкладке «Управление электропитанием» снимите галочку с пункта «Разрешить отключение этого устройства для экономии энергии». Нажмите ОК. - Если предыдущий пункт не помог, попробуйте откатить драйвера данного устройства или вообще удалить их, часто такой метод помогает. После этого в верхнем меню окна «Диспетчер устройств» выберите пункт «Действие» - «Обновить конфигурацию оборудования». USB 3.0 в windows 8.1. При подключении флешки или внешнего жёсткого диска версии 3.0 в операционной версии Windows 8.1 может возникать такая же проблема. Решить её может смена схемы электропитания ноутбука. Для этого, откройте окно электропитания, просто кликнув по иконке батареи в трее компьютера, и выберите пункт «Дополнительные параметры электропитания». В открывшемся окне кликните на ссылку «Настройки схемы электропитания» напротив используемой схемы. Далее кликните по ссылке: «Изменить дополнительные параметры питания». И в параметрах USB просто запретите временное отключение USB портов. | | ПОДРОБНЕЕ |
|
Почему не работает камера на ноутбуке или ПК. |  |
Общение по видеосвязи – один из самых популярных способов общения на сегодняшний день. Но для видеосвязи обязательно наличие веб камеры. А что, если камера у вас есть, но он почему-то не работает. Давайте разберёмся как исправить основные проблемы. Веб камера для ПК. Как правило, для нормальной работы камеры на компьютере, достаточно подсоединить её к компьютеру по USB. Компьютер обнаружив новое устройство автоматически её настроит и установит нужные компоненты. Если же этого не произошло, то запустите диск, который идёт в комплекте с камерой и установите драйвера оттуда. Если же диска в комплекте никакого не было, или у вас его просто сейчас нет, но компьютер камеру обнаружил, то найдите ваше устройство в диспетчере устройств, перейдите в свойства данного устройства и во вкладке «Драйверы» нажмите на кнопку «Обновить драйверы», ваша ос автоматически найдет нужные компоненты и установит их если это требуется, или попробуйте самостоятельно найти драйверы для вашей камеры через Интернет, но качать их нужно не с варез порталов, а с официальных сайтов производителей. Если же после установки всех драйверов и настроек камера так и не заработала, при этом вы уверены, что камера у вас подключена, помимо этого если на камере есть кнопка включения, и вы её нажали, то причина может быть в аппаратной части, т.е. камера у вас попросту не исправна. Веб камера для ноутбука. Здесь речь идёт именно о встроенных камерах, которыми оснащены большинство современных ноутбуков. Первая и самая банальная причина: камера просто не включена. Т.е. её нужно просто включить. На ноутбуках камера, как правило, включается сочетанием клавиш «Fn» + одна из клавиш от «F1» до «F12» или «Esc». На нужной клавише должна быть нарисована соответствующая иконка. Вторая причина, всё те же драйверы. В большинстве случаев, они установлены по умолчанию. Но они могут слететь, например, после вирусной атаки, установки какой-либо программы или переустановки системы. Тогда вам потребуется также найти вашу камеру через диспетчер устройств, перейти в свойства камеры и во вкладке «Драйверы» нажать на кнопку «Обновить». Тем самым вы обновите драйвера для вашей вебки. Ну и третья причина: аппаратная. Т.е. в данном случае либо ваша камера вышла из строя, или произошла поломка шлейфа, который соединяет камеру с материнской платой. Видеосвязь в браузере. Здесь речь идёт о том, если вы решили позвонить, например, не через специализированную программу, а, например, через социальные сети. Здесь причины в принципе те же самые что и в предыдущих примерах, но кроме этого, для нормальной работы в браузере потребуется Flash Player. Скачать его можно на официальном сайте Adobe. | | ПОДРОБНЕЕ |
|
Что делать если вместо букв печатаются цифры. | 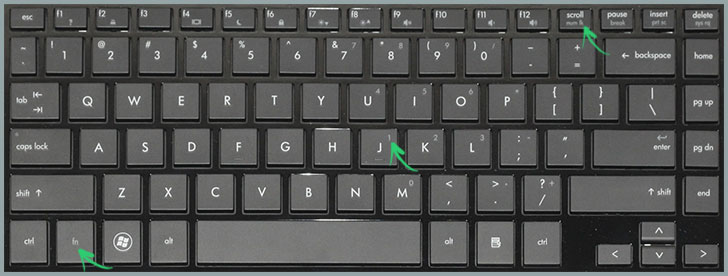 |
Иногда случается такое и, как правило, на ноутбуках что при печати вместо букв печатаются цифры. Такое происходит на тех клавиатурах, которые не имеют выделенного блока с цифрами, который присутствует на больших клавиатурах. Что ж, давайте разберёмся. Внимательно посмотрите на свою клавиатуру. Особенно обратите внимание на клавиши «J, K, L, U, I, O» и ряд других клавиш. Если у вас клавиатура без выделенного блока цифр, то эти самые цифры, как правило расположены на этих клавишах. И проблема заключается всего лишь в том, что вы просто забыли отжать клавишу «Num Lock» (Num Lk). Для того чтобы её отключить (или наоборот, включить), как правило, требуется нажать сочетание клавиш «Fn» + «Num Lock» (Num lk), или «Fn» + «F11», если конечно у вас нет отдельной клавиши «Num Lock». | | ПОДРОБНЕЕ |
|