Сортировать по:
Дате ·
Названию ·
Рейтингу ·
Комментариям ·
Загрузкам ·
Просмотрам
|
Что делать если на ноутбук попала вода. |  |
Если на ноутбук пролилась какая-либо жидкость, то это может привести к поломке вашего компьютера. При попадании жидкости на клавиатуру, в-первую очередь, сразу выдёргиваем шнур питания, если он был подключён, выключаем ноутбук, при этом не через средства Windows, т.к. это слишком долго, а кнопкой включения, сразу переворачиваем ноутбук клавиатурой вниз и вынимаем батарею. Если вода попадёт на контакты, а питание будет подключено, то произойдёт замыкание и ноутбук выйдет из строя. После этого оставляем ноутбук клавиатурой вниз, чтобы он просох, сушить нужно пару суток. Если вы можете разобрать ноутбук, то разберите его насколько это возможно и протрите детали от влаги. Также детали ноутбука лучше продуть холодным потоком воздуха. Фен для таких целей подойдёт, но не в коем случае не используйте горячий поток воздуха, это может расплавить детали ноутбука, что приведёт к его поломке. После того, как все детали просушены, ноутбук можно собрать, оставить его на некоторое время, для гарантии и после, попробовать включить его. Если же на клавиатуру ноутбука вы пролили не воду, а чай, сок или любую другую жидкость, то дело обстоит несколько сложнее. Одной сушки будет недостаточно, т.к. когда жидкость высохнет, останутся пятна, клавиатура будет залипать. В данном случае перед сушкой компьютера, некоторые детали нужно промыть или прочистить. Те детали, которые не имеют контактов, т.е. корпус ноутбука, кнопки и корпус клавиатуры можно отделить от ноутбука и промыть под тёплой струёй воды. Остальные детали можно протереть кисточкой или ватной палочкой предварительно обмакнув её в мыльный раствор, а затем протереть сухими салфетками. Ни в коем случае не сушить детали компьютера на батарее, у радиатора, феном или у других нагревательных приборов, это приведёт к тому, что детали расплавятся и ноутбук вы уже включить не сможете. Для просушки лучше просто оставить устройство при комнатной температуре. | | ПОДРОБНЕЕ |
|
Не работает тачпад на ноутбуке. | 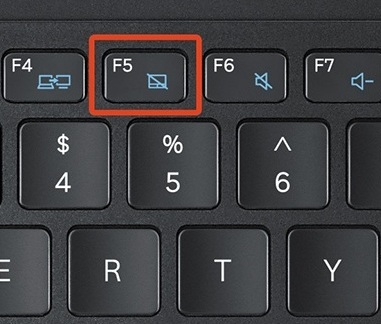 |
Тачпад является неотъемлемой частью ноутбука, и даже если вы обычно пользуетесь мышкой, неисправность тачпада является достаточно значимой проблемой. Поэтому будем её исправлять. Для начала стоит проверить, включён ли вообще у вас тачпад. В большинстве случаев тачпад включается сочетанием клавиш, которые отличаются в зависимости от производителя ноутбука. Ноутбуки Acer – Fn + F7. Ноутбуки Asus – Fn + F9. Ноутбуки Lenovo – Fn + F8 (на некоторых моделях F6). Ноутбуки Dell – Fn + F5. Ноутбуки Toshiba – Fn + F9. Ноутбуки Sony – Fn + F1. Ноутбуки Samsung – Fn + F5 (на некоторых моделях F6). Ноутбуки MSI – Fn + F3. Ноутбуки Packard Bell – Fn + F6. Более детально Как включить тачпад на ноутбуке, в том числе средствами Windows мы описывали ранее. Если включение тачпада клавишами или средствами Windows не помогло, возможно ваш тачпад отключён в BIOS. Для его включения заходим в БИОС ( Как зайти в BIOS?) и здесь, нужно найти вкладку, отвечающую за включение сенсорной панели ноутбука. Как правило, она находится во вкладке Advanced и называется Internal Pointing Device. Если напротив этого пункта у вас стоит надпись Disabled, значит тачпад у вас всё-таки отключён, для включения меняем значение на Enabled и нажимаем клавишу F10 для сохранения настроек. Если включение тачпада в настройках BIOS вам не помогли, т.е. тачпад у вас всё равно не работает, значит проблема скорее всего в драйвере устройства. Для того, чтобы обновить драйвер вашего устройства заходив в Диспетчер устройств, раскрываем вкладку Мыши и иные указывающие устройства, кликаем правой кнопкой мыши, по необходимому устройству и выбираем пункт Обновить драйверы. В открывшемся окне выбираем пункт Автоматический поиск обновлённых драйверов, для этого требуется подключение к Интернету. Если подключение к Интернету отсутствует, или у вас появилось сообщение, что устройство не нуждается в обновление (что фактически может оказаться неверным), в таком случае вам необходимо зайти на сайт производителя ноутбука, скачать последние драйвера для тачпада и установить их вручную, выбрав пункт Выполнить поиск драйверов на этом компьютере. | | ПОДРОБНЕЕ |
|
Не работает прокрутка на тачпаде. | 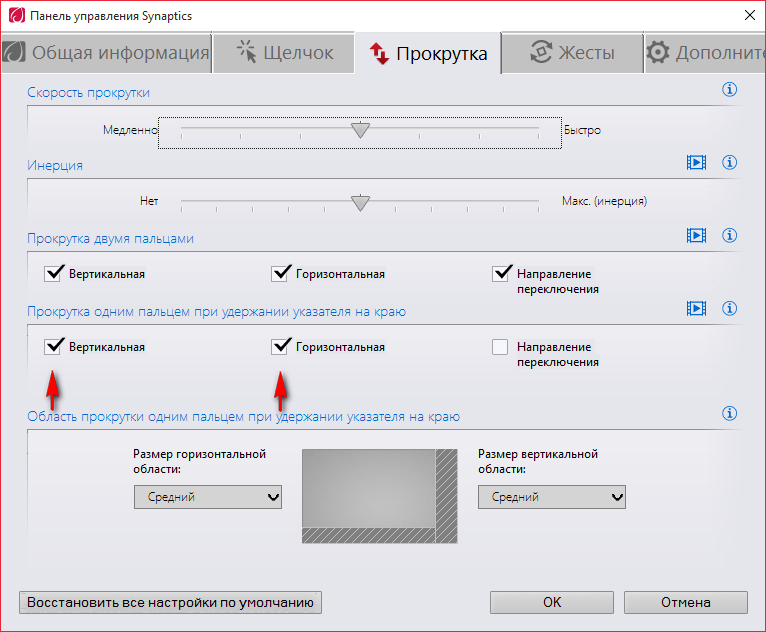 |
Работа тачпада считается неполноценной если не работает прокрутка. Такая проблема может возникнуть у пользователей, как правило, после переустановки драйверов или ОС. Особенно это было заметно после установки Windows 10. Но такая проблема вполне решаема. Первое что нужно сделать, если сам тачпад у вас в принципе работает, но не работает именно прокрутка на нем – это проверить, включена ли у вас вообще эта функция. Для это, открываем Панель управления – Оборудование и звук – Мышь. В открывшемся окне, открываем вкладку, отвечающую за настройку именно сенсорной панели, например, у меня она называется ClickPad, у вас может называться иначе и кликаем по кнопке Параметры. Теперь, в открывшемся окне выбираем вкладку Прокрутка. Здесь нас интересует пункт Прокрутка одним пальцем при удержании указателя на краю. Устанавливаем галочку напротив пунктов Вертикальная и Горизонтальная (если требуется). Сохраняем настройки, кликнув по кнопке ОК. Если прокрутка в настройках у вас включена, но она всё равно не работает, в таком случае проблема очевидно в драйвере. Для обновления драйвера, заходим в Диспетчер устройств. В открывшемся окне, в пункте Мыши и иные указывающие устройства правой кнопкой мыши кликаем по необходимому устройству и выбираем пункт Обновить драйверы. В открывшемся окне вы можете выполнить автоматически поиск драйверов через Интернет, но такой способ помогает далеко не всегда, в таком случае лучше зайти на сайте производителя ноутбука и скачать необходимый драйвер оттуда, выполнив установку через пункт Выполнить поиск драйверов на этом компьютере. После обновления драйверов, проблема должна решиться. | | ПОДРОБНЕЕ |
|
Как включить или отключить тачпад на ноутбуке. | 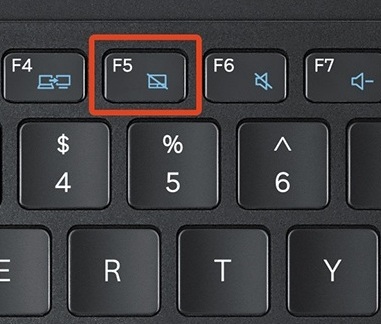 |
Некоторые пользователи ноутбуков могут столкнуться с такой проблемой – не включен тачпад на ноутбуке, или наоборот, вы используете мышь, а тачпад вам только мешает в работе. Для включения или отключения тачпада, необходимо нажать определённое сочетание клавиш. Практически на всех ноутбуках первая клавиша это Fn, а вот вторая на разных ноутбуках отличается. Ноутбуки Acer – Fn + F7. Ноутбуки Asus – Fn + F9. Ноутбуки Lenovo – Fn + F8 (на некоторых моделях F6) Ноутбуки Dell – Fn + F5. Ноутбуки Toshiba – Fn + F9. Ноутбуки Sony – Fn + F1. Ноутбуки Samsung – Fn + F5 (на некоторых моделях F6) Ноутбуки MSI – Fn + F3. Ноутбуки Packard Bell – Fn + F6 На остальных, а также на некоторых моделях этих марок клавиши могут отличаться. Нужная клавиша, как правило имеет значок как показано на рисунке ниже. Если же этот способ не помог, или у вас вообще отсутствуют нужные кнопки, то можно включить или отключить тачпад средствами Windows. Для того чтобы включить или отключить тачпад средствами Windows, открываем Панель управления – Оборудование и звук – Устройства и принтеры. Теперь кликаем правой кнопкой мыши по значку с именем вашего компьютера и выбираем пункт Параметры мыши. В открывшемся окне вам нужно выбрать пункт, обозначающий внутреннее указывающее устройство, например, у меня оно называется ClickPad, у вас может называться иначе. Открыв данную вкладку кликаем по кнопке Включить (Enable) или Отключить (Disable). Сохраняем настройки, кликнув по кнопке ОК. | | ПОДРОБНЕЕ |
|
Как заменить термопасту. |  |
Для предотвращения перегрева процессора в качестве охлаждения используются кулеры. Термопаста обеспечивает наилучший контакт между процессором и кулером. Её необходимо периодически менять, как правило, достаточно раз в полгода, иначе это может привести к серьёзным последствиям, в том числе, до выхода из строя самого процессора. Купить тюбик с термопастой можно в любом компьютерном магазине, тем более стоит она не дорого. Для замены, выключаем компьютер и снимаем боковую стенку системного блока или крышку ноутбука. Теперь нужно снять радиатор с кулером. Некоторые производители позволяют это сделать без откручивания материнской платы, но не все, поэтому иногда открутить материнскую плату всё-таки придётся. Перед снятием кулера не забудьте отсоединить кабель питания кулера, соединяющий сам кулер с материнской платой. После того как кулер с радиатором отсоединён, нужно удалить остатки старой пасты с процессора и с радиатора. Ни в коему случае не делайте это металлическими предметами, обычная сухая тряпочка для этого вполне подойдёт. Теперь открываем тюбик с термопастой и наносим небольшое количество на процессор. Не нужно наносить термопасту толстым слоем, после того как вы прижмёте её радиатором, она вылезет по бакам, что не рекомендовано. Размазывать пасту по поверхности кристалла процессора лучше плоским предметом, идеально для этих целей подходит банковская карта или визитка, так паста ляжет более ровным слоем, но если таковых нет, то и ватные палочки подойдут. Также постарайтесь не измазать в термопасте другие детали компьютера. После того как термопаста нанесена, устанавливаем радиатор и кулер на место, не забудьте присоединить кабель питания кулера к материнской плате, закрываем крышку, включаем компьютер. | | ПОДРОБНЕЕ |
|
Как удалить программу или приложение с компьютера. | 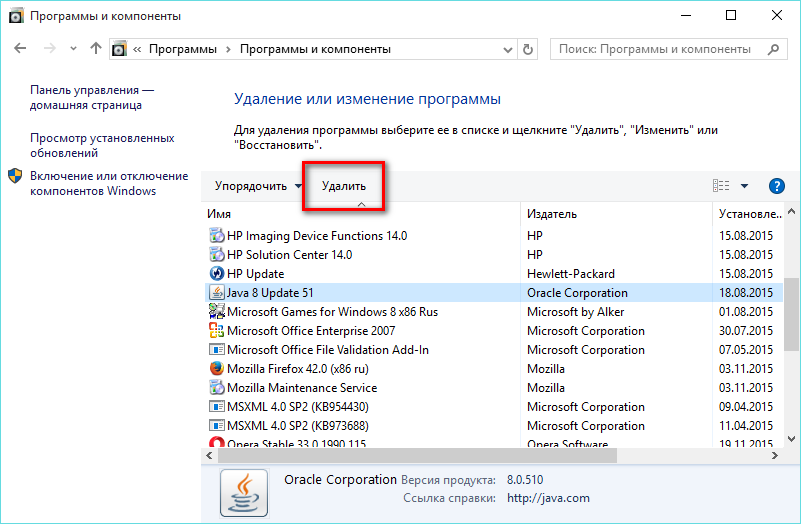 |
Если у вас возникла необходимость удалить какую-либо программу или приложение, установленное на вашем компьютере, то для этого есть несколько способов. 1. Первый способ подойдёт для программы, которую вы скачали, но процесс установки ещё не запускали. Для удаления, достаточно кликнуть по файлу с программой правой кнопкой мыши и выбрать пункт Удалить. Таким способом, вы переместили программу в корзину. Для полного удаления, останется только очистить корзину. 2. Через панель управления. Это второй и самый простой способ правильного удаления установленной программы с компьютера. Для этого открываем Панель управления – Программы и компоненты. В открывшемся окне, ищем в списке необходимую программу, кликаем по ней один раз и над списком нажимаем кнопку Удалить. После этого, у вас запустится средство деинсталляции программы, вам останется только, следуя подсказкам на экране подтвердить своё действие. 3. С помощью сторонних программ. Сегодня существуют множество сторонних программ для удаления стороннего софта с компьютера, среди которых есть как платные, так и бесплатные. Самыми популярными и лучшими являются программы: Revo Uninstaller – имеет как платную, так и полностью бесплатную версию. Бесплатная версия имеет, хоть и ограниченный, но достаточный набор функций. Позволяет удалять даже те программы, которых нет в списке Программы и компоненты. Также имеет режим охотника, позволяющий определить программу, просто наведя прицел на следы её активности. CCleaner – программа также имеет как платную так и бесплатную версию. Основная функция программы: чистка системы, т.е. удаление лишнего мусора, истории, временных файлов и т.п. из-за чего ваш компьютер может подвисать. Среди своих инструментов программ имеет и деинсталлятор программ и приложений (включая стандартные приложения Windows 10). | | ПОДРОБНЕЕ |
|
Пропали значки с рабочего стола Windows. | 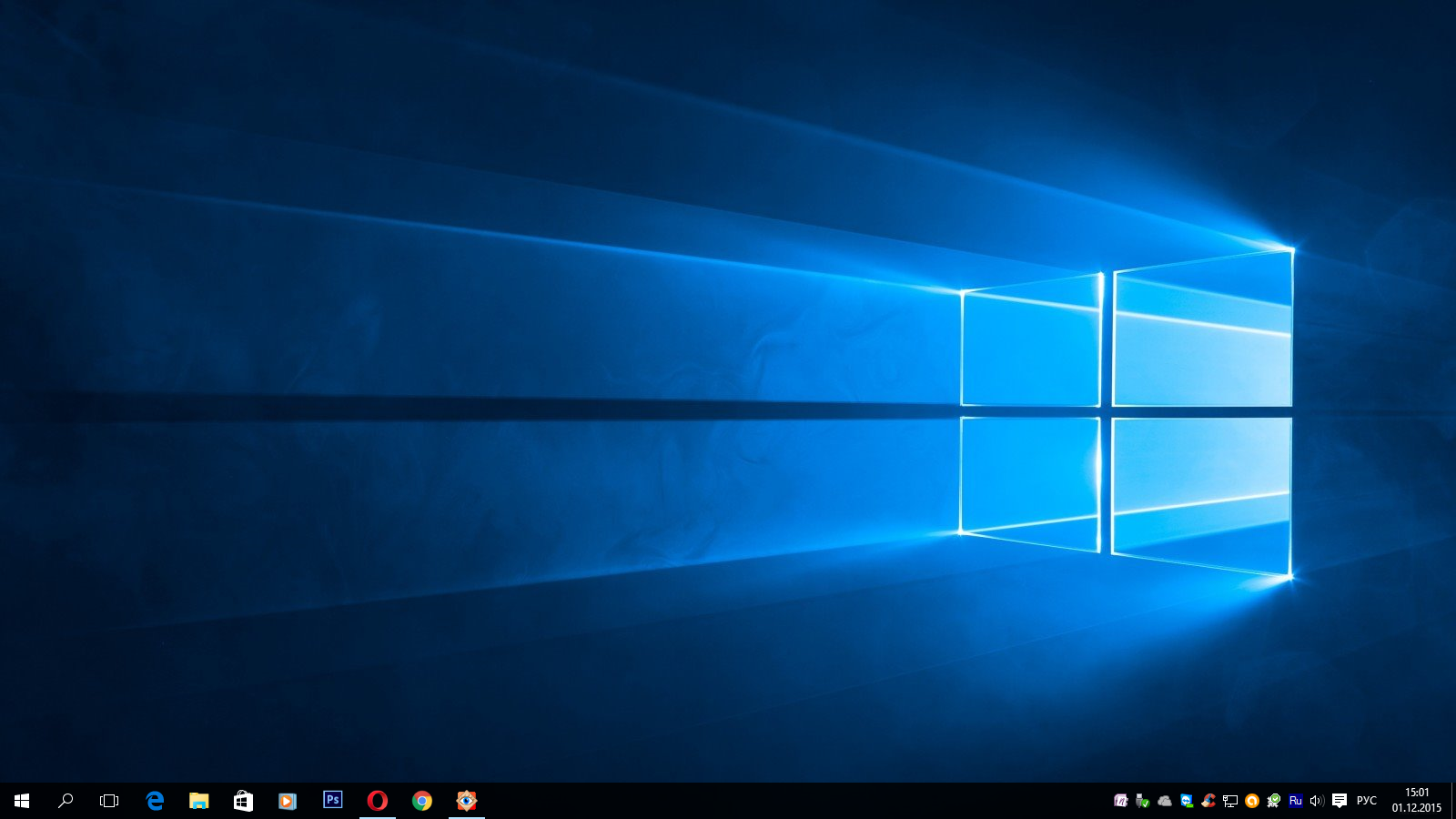 |
Если вы столкнулись с такой проблемой, что у вас с рабочего стола Windows пропали все ярлыки и значки, то проблема эта вполне решаема. 1. Первое что нужно сделать – это проверить включено ли вообще у вас отображение этих значков на рабочем столе. Для этого, кликаем правой кнопкой мыши по пустому месту на рабочем столе и во вкладке Вид устанавливаем галочку напротив пункта Отображать значки рабочего стола. 2. Если первый способ не сработал, то можно попробовать просто создать какую-либо папку на рабочем столе. В некоторых случаях это срабатывает, и появляются все остальные элементы. Для создания, также кликаем правой кнопкой мыши по пустому месту на рабочем столе и во вкладке Создать выбираем Папку. 3. Режим планшета. Также стоит проверить, не перешло ли ваше устройство в режим планшета. Для этого нажимаем сочетание клавиш Win + I. В открывшемся окне выбираем пункты Система – Режим планшета. Здесь устанавливаем переключатели в режим Откл. | | ПОДРОБНЕЕ |
|
Как подключить музыкальный центр к компьютеру. |  |
Если у вас есть в доме музыкальный центр, то вы наверняка уже задумывались, как подключить его к компьютеру. Для того чтобы вывести звук с компьютера на колонки музыкального центра, потребуется подключить центр к компьютеру с помощью специального кабеля – 2RCA-mini jack. Это специальный кабель со штекером на одном конце, который необходимо будет вставлять в компьютер, в гнездо звука, куда возможно ранее у вас подключались обычные звуковые колонки или наушники, и с двумя колокольчиками на другом, которые необходимо вставить в сам музыкальный центр, в гнезда соответствующего цвета. Стоит такой кабель недорого, порядка 200 рублей, и найти его можно практически в любом компьютерном магазине. После того, как кабель подключён, включаем музыкальный центр, убавляем звук и включаем на муз. центре функцию AUX. После этого звук должен появиться на муз. центре. | | ПОДРОБНЕЕ |
|
Как подключить второй монитор к компьютеру на MacOS. | 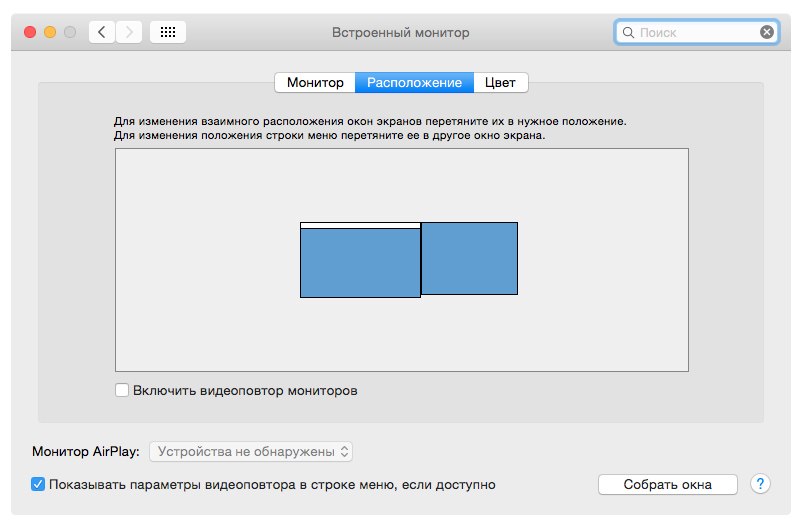 |
Подключить второй монитор к компьютеру продукции Apple не сложно. Второй монитор подключается с помощью специального кабеля. Таких кабелей есть несколько видов: HDMI – этот разъём встречается практически на всех современных видеокартах. Может передавать как изображение, так и звук, при этом обеспечивает качественную передачу сигнала. DVI – это наиболее популярный способ подключения современных мониторов к компьютеру. Компания Apple использует для таких целей Mini-DVI. Отличается от DVI только меньшим размером. DisplayPort и Thunderbolt – разъёмы аналогичный разъёму HDMI. Довольно часто встречается в компьютерах от Apple. Thunderbolt – это улучшенная версия DisplayPort. При этом Thunderbolt мониторы могут подключаться исключительно к разъёмам Thunderbolt, в то время как DisplayPort мониторы могут подключаться к разъёмам как DisplayPort, так и Thunderbolt. VGA – достаточно старый разъём, который сегодня практически не используется. Был популярен во времена использования ЭЛТ-мониторов. Если ваш монитор подключается только через этот кабель, то помимо самого кабеля, для подключения вам потребуется ещё переходник на другое подключение, т.к. на продукции Apple просто нет данной разъёма. Для подключения второго монитора, необходимо приобрести нужный кабель и подключить его как компьютеру, так и к самому монитору. Замечание! Если вы подключаете монитор по VGA или DVI/Mini-DVI, то перед процедурой, лучше выключить компьютер, если подключаете через порты HDMI, DisplayPort или Thunderbolt то выключение компьютера не требуется. Теперь, в меню Apple выбираем пункт Системные настройки – Мониторы. Далее открываем вкладку Расположение. Здесь вы можете отрегулировать расположение экрана, а также задать настройки передачи изображения на второй экран. По умолчанию, при подключении второго монитора, рабочий стол расширяется на оба монитора. В данных настройках вы можете задать, чтобы изображение дублировалось, а не расширялось, для этого поставтье галочку напротив пункта Включить видеоповтор мониторов. | | ПОДРОБНЕЕ |
|
Как подключить два монитора к одному компьютеру на Windows. |  |
К большинству компьютеров сегодня можно подключить несколько мониторов. Сделать это достаточно легко. Сначала необходимо определиться с портом, с помощью которого будет подключаться монитор. HDMI – этот разъём встречается практически на всех современных видеокартах. Может передавать как изображение, так и звук, при этом обеспечивает качественную передачу сигнала. DVI – это наиболее популярный способ подключения монитора к компьютеру, подразумевующий только цифровое подключения. DisplayPort – разъём аналогичный разъёму HDMI, но сегодня менее популярен. Необходим для подключения мониторов 4К. VGA – устаревший разъём, но на сегодняшний день ещё часто встречающийся. Его недостаток в том, что есть необходимость двойного преобразования сигнала в аналоговый и обратно, что приводит к потере качества сигнала. Если у вас имеется нужный кабель, подключаем его к компьютеру и монитору. Замечание! Если вы подключаете монитор по VGA или DVI, то перед процедурой, лучше выключить компьютер, если подключаете через порты HDMI или DisplayPort, то выключение компьютера не требуется. После присоединения кабеля, включаем компьютер, если это требовалось. При подключении система должна автоматически определить второй монитор. Для изменения настроек вывода изображения на второй экран в нажимаем сочетания клавиш Win + P. (Действует только для Windows 10, 8.0, 8.1 и 7). Здесь вы можете выбрать как отображать изображение: можете просто отключить второй монитор, дублировать изображение, т.е. всё что будет отображаться на первом мониторе, будет и отображаться на втором (такой вариант подойдёт, например, если вы просто хотите запустить фильм на более широком экране, например, на телевизоре), расширить изображение, т.е. часть рабочего стола будет перенесена на второй монитор, а часть останется на стандартном и перенести изображение только на второй монитор, т.е. первый монитор выводить инзображение не будет вообще. | | ПОДРОБНЕЕ |
|