Сортировать по:
Дате ·
Названию ·
Рейтингу ·
Комментариям ·
Загрузкам ·
Просмотрам
|
Как узнать свой пароль от Wi-Fi. |  |
Бывает так, что ваш компьютер подключен к сети Wi Fi, но пароль вы забыли и не можете вспомнить. На самом деле, посмотреть его на самом компьютере не сложно. Но для того чтобы посмотреть данный пароль, необходимо хотя бы один компьютер подключенный к данной сети. Итак, приступим. В первую очередь, необходимо перейти в раздел «Центр управления сетями и общим доступом». Перейти в данный раздел вы можете просто, нажав по значку подключения правой кнопкой мыши, и выбрать ссылку «Центр управления сетями и общим доступом». Далее, в открывшемся окне нажимаем на ссылку «Управление беспроводными сетями» или «Изменение параметров адаптера» в зависимости от вашей версии Windows. После чего, вам необходимо по активной сети щёлкнуть правой кнопкой мыши и выбрать пункт «свойства» или «состояние», а затем в появившемся окошке нажать на кнопку «Свойства беспроводного подключения», также в зависимости от вашей версии операционной системы. В общем у вас должно появиться такое окошко. В этом окошке вам необходимо выбрать вкладку «Безопасность». Там вы увидите раздел «Ключ безопасности сети», который скрыт точками, но чтобы увидеть пароль, вам просто нужно поставить галочку напротив пункта «Отображать вводимые знаки». Вот и всё. Вы также можете перейти в настройки роутера и посмотреть пароль непосредственно там. Для того чтобы зайти в настройки роутера, вам необходимо, чтобы сам роутер был подключен к компьютеру с помощью кабеля. Затем вам нужно ввести в строке браузера IP адрес: 192.168.1.1 (иногда 192.168.0.1). Вам необходимо будет ввести логин и пароль для входа в настройки. Вообще, как правило, они стандартного вида: логин: admin пароль: admin, если вы их конечно не меняли сами. Перейдя в настройки вам нужно нажать на вкладку Wireless (Беспроводной режим) — Wireless Security (Защита беспроводного режима). И напротив пункта: PSK Password (Пароль PSK) будет собственно прописан ваш пароль. Если выше описанные способы не помогли, то вам просто необходимо сбросить настройки роутера до заводских, и заново настроить сеть с новым паролем. | | ПОДРОБНЕЕ |
|
Как передать файлы по сети Wi-Fi. | 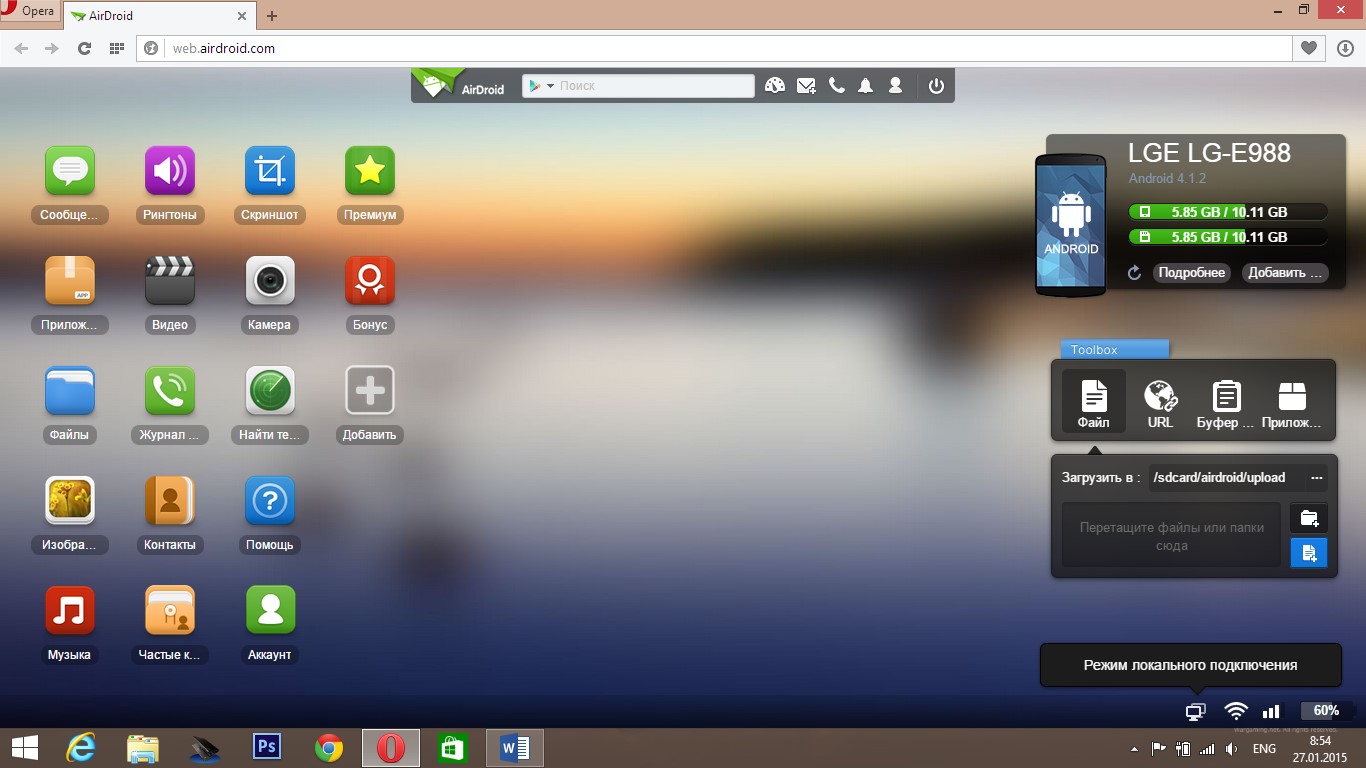 |
Вы хотите передать файлы с компьютера на телефон, или наоборот? Не многие знают, что это легко сделать по сети Вай-Фай. Такое подключение можно выбрать, например, если вы не можете найти USB кабель, или просто не хотите путаться в проводах. Даже если у вас есть кабель под рукой, Wi-Fi подключение может предоставить вам ещё ряд преимуществ, о которых вы и не предполагали. Данный способ описан ниже для владельцев телефонов на Android. Самый удобный вариант в таком случае – это скачать программу AirDroid (AirDroid on Computer) с PlayMarket. Данная программа является бесплатной и небольшая по объёму, так что проблем с установкой не будет. Помимо самой программы вам потребуется собственно Wi-Fi. Т.е. вам необходимо убедиться есть ли возможность на вашем компьютере для подключения к данной сети. Большинство современных ноутбуков имеют встроенный адаптер данной сети, если же его нет, то необходимо будет докупать Wi-Fi роутер. Теперь собственно осталось только подключиться, т.е. чтобы и телефон, и ваш компьютер были подключены к одной домашней сети. Проще говоря, если у вас в квартире установлен один роутер, и вы выходите в Интернет как с ноутбука, так и с телефона через ваше домашнее подключение, значит всё в порядке, можете подключатся. Когда сеть подключена, нужно запустить программу на телефоне. Далее необходимо будет ввести свои учётные данные, чтобы войти. После того как вы войдёте в программу на телефоне, вам высветится IP адрес который необходимо набрать в браузере вашего компьютера, либо вы можете ввести адрес: http://web.airdroid.com и ввести свои учётные данные как на телефоне. Когда всё это проделаете, вам откроется рабочий стол, через который вы можете управлять своим телефоном. При подключении телефон потребует подтверждение на согласие данного подключения, поэтому чтобы присоединится, нужно нажать на телефоне кнопку «Принять». Вот и всё соединение установлено. У данной программы множество преимуществ. С помощью неё вы можете не только обмениваться данными с телефоном, но также звонить, писать SMS, открывать камеру и вести запись, просматривать видео с телефона в браузере или прослушивать музыку, он даже показывает заряд вашей батареи в данный момент и др. | | ПОДРОБНЕЕ |
|
Почему не работает клавиатура. | 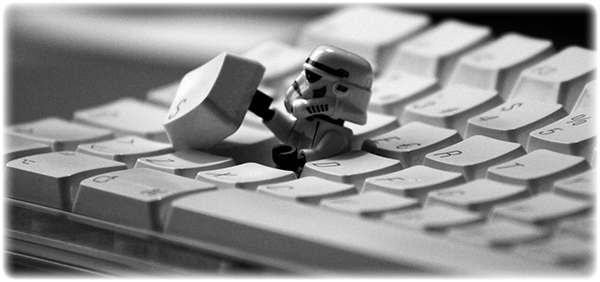 |
У вас перестала работать клавиатура, перестали работать какие-то клавиши, или клавиатура работает неправильно, тогда эта статья для вас. Здесь мы рассмотри часто встречающиеся проблемы с клавиатурой и опишем способы их решения. Во-первых, убедитесь, что клавиатура подключена к компьютеру. Штекер исправен ли и вставлен ли он до конца. Проверьте порт, к которому подключается клавиатура на наличие пыли и лишних предметов (бумаги, нитки, жвачки и т.п.). Если всё в порядке идем дальше. Во-вторых, попробуйте просто отключить клавиатуру секунд на 10-15 и снова её подключить. В-третьих, попробуйте теперь перезагрузить сам компьютер. Часто такой способ помагает решить проблему. В-четвёртых, стоит прояснить проводная у вас клавиатура или беспроводная. Если беспроводная, то стоит проверить аккумулятор, потому что через некоторое время любой аккумулятор садится. В-пятых, частой причиной не работы клавиатуры является не сама клавиатура, а порт, через который она подключена. Для того чтобы в этом убедиться просто попробуйте переключить клавиатуру на другой порт, в том случае если у вас USB. Если при подключении клавиатуры вы ранее использовали порт PS/2, то для начала проверьте не погнуты ли у вас ножки на штекере и все ли они у вас на месте, если у вас что-то со штекером не так, то попробуйте сменить клавиатуру. Ещё стоит помнить, что клавиатура вставляется в фиолетовый разъём, а мышка в зеленый. В-шестых, если клавиатура не работает только частично. Например, если не работают кнопки, расположенные справа одним блоком, то они могут быть просто отключены. Включаются они кнопкой Num Lock. В-седьмых, давно ли вы чистили свою клавиатуру. Если давно, то рекомендуется её разобрать и почистить. Так же если вы её роняли или ударяли по ней. Дело в том, резинка, которая находится под кнопкой могла сползти, и из-за этого кнопка просто не реагирует. Нужно просто снять кнопку и поправить резинку. В-восьмых, если вы используете клавиатуру USB, то проблема может заключатся в том, что у вас сбились настройки BIOS. Нужно их изменить. Но проблема в том, что чтобы выйти в BIOS нам нужна клавиатура. Тогда придется купить или одолжить у соседа клавиатуру PS/2. Или купить переходник. После того как вы смогли подключить клавиатуру PS/2 необходимо зайти в биос. Для того чтобы это сделать нужно нажать на клавиши, а вот на какие именно смотри ниже в таблице. 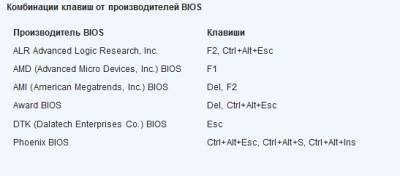 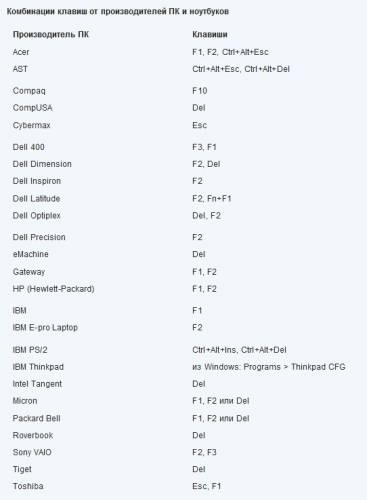 После того как вы перешли в биос, необходимо обратить внимание на пункт USB Keyboard Support его нужно переключить на Enabled, помимо этого USB Controller тоже должен быть в статусе Enabled. После этого все изменения сохранить кнопкой F10. 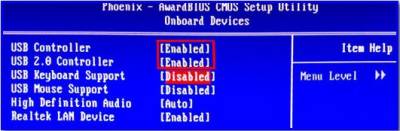 В-девятых, может произойти сбой драйвера. Сбой драйвера может привести к неправильной работе клавиатуры. Самый простой способ восстановить ситуацию в этом случае, сделать откат системы на ту дату, когда клавиатура работала нормально. 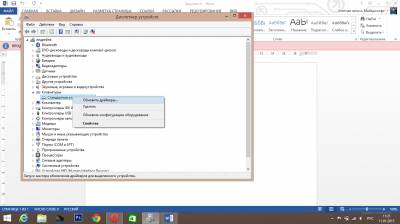 Также вы можете самостоятельно сделать обновление драйвера. Сделать это несложно, достаточно зайти в «Диспетчер устройств», найти нашу клавиатуру, кликнуть по ней правой кнопкой мыши и выбрать пункт «Обновить драйверы». Но если вместе с клавиатурой поставлялся диск с драйверами, то лучше сделать обновление драйверов именно с диска. Если все выше перечисленные способы не помогли, просто купите новую клавиатуры, самые простые варианты стоят не дорого. | | ПОДРОБНЕЕ |
|
Как почистить компьютер от пыли! |  |
Давайте поговорим о чистке компьютера от пыли. Вообще нужно ли его чистить? Конечно нужно. Компьютер в плане сбора пыли – это настоящий пылесос. Его рекомендуется чистить хотя бы раз в полгода. Дело в том, что пыль, которая оседает на деталях компьютера, обладает плохой тепло проводимостью, и если компьютер не чистить, то в лучшем случае это приведет к замедлению работы операционной системы, а в худшем ваш компьютер просто сгорит. Давайте же разберемся как правильно чистить компьютер. Как почистить системный блок. Начнем с самой важной составляющей компьютера – системного блока. Разберем всё шаг за шагом. - Сначала выключаем компьютер, отключаем его от электросети и от всех комплектующих (т.е. от клавиатуры и мышки, монитора и звуковых колонок, принтера, роутера и т.п.). - Поставив системный блок в удобное для вас положение и место, снимите боковую крышку. Как правило, она крепиться двумя болтами, но не всегда, также могут быть дополнительные крепления. - Когда вы снимите крышку, вы увидите материнскую плату и другие детали компьютера. Перед чисткой проверьте, все ли детали хорошо закреплены, если какие-либо детали лежат отдельно, рекомендуется убрать их из блока, иначе при чистке их можете засосать пылесос. Также если вы не уверены, что при разборке, сможете потом обратно его собрать, рекомендуем сначала сфотографировать общее устройство компьютера. - Теперь можно включать пылесос и пройтись внутри системного блока. !!!ВНИМАНТЕ!!! не касайтесь контактов на платах трубкой пылесоса, повредив их, компьютер может больше не включиться. Старайтесь трубкой пылесоса вообще не прикасаться к платам, а пылесосить на расстоянии примерно полсантиметра. Детали без плат (т.е. дисковод, дно и боковые стенки коробки и т.п.) можно чистить пылесосом вплотную. - Когда предварительная чистка закончена, рекомендуем для лучше чистки снять некоторые детали компьютера. Скажем, открутить кулеры, видеокарту, отсоединить ОЗУ проблем не составит. Так же можете вытащить жесткий диск и дисковод. Лопасти кулера можно протереть влажной тряпочкой. Сами платы прочистите обычной (но не в коем случае не влажной) кисточкой. Отсоединив детали можете ещё раз пройтись пылесосом по ним. - Блок питания также подлежит чистке. Снимать его не нужно, и лезть внутрь него вообще не желательно, но вот на сколько это возможно продуть его пылесосом необходимо. - Продув пылесосом все детали и пройдя кисточкой по платам, прочистите также все провода и разъёмы. - После того как всё это сделали необходимо, обратно закрепить все детали на место. - Теперь прочистите боковые крышки и внешние стороны коробки. После всех манипуляций, перейдем к чистке компьютерной мыши и клавиатуры. Как почистить компьютерную мышь и клавиатуру. Клавиатуру и компьютерную мышь рекомендуется чистить хотя бы раз в месяц. Чистить данные комплектующие намного проще, чем системный блок. Но вот мусора скапливается там не меньше. И в отличии от системного блока, клавиатура и мышь, как правило, загрязняется не только пылью, но ещё и крошками. Давайте перейдем к чистке. - Для того чтобы избавиться от большей части крошек в клавиатуре, достаточно её перевернуть и слегка потрясти, меняя при этом угол наклона. Тогда большинство мусора оттуда высыплется. - Большинство мусора, но не весь. Тогда рекомендуется клавиатуру пропылесосить. Перед тем как пылесосить, убедитесь, что все кнопки на клавиатуре у вас плотно закреплены, иначе их может просто засосать. Также вместо пылесоса можете использовать обычные стикеры. Переверните стикер клейкой стороной и проведите им между клавишами, большинство мусора приклеится. - Затем можете просто протереть клавиатуру влажной тряпочкой. - Если же вы клавиатуру залили каким-либо сладким напитком и клавиши теперь залипают, то клавиатуру необходимо разбирать полностью. Т.е. придется отковырять каждую клавишу (перед тем как отковыривать лучше сфотографируйте клавиатуру, чтобы потом можно было её собрать, если же вы этого не сделали, то картинки в интернете вам помогут), промыть как саму клавиатуру, так и каждую кнопку отдельно. Перед установкой, дождитесь пока кнопки, и сама клавиатура полностью высохнут. - Чистка мышки, как правило ещё менее проблематична. В неё редко попадают крошки и другой подобный мусор. В основном из мусора здесь нитки и волосинки, которые мешают лучу нормально реагировать. Просто снимите корпус и избавьтесь от попавшего в него мусора. А саму мышку снаружи просто протрите влажно тряпкой. Чистка монитора, колонок и др. комплектующих. Это уже отдельная тема. Все остальные комплектующие компьютера вы можете только протереть влажно тряпочкой с внешней стороны. Полностью их разбирать не нужно. Во-первых, такие детали запакованы более герметично, и они ка правило не требуют такой чистки. Во-вторых, данные комплектующие собраны так, что не предназначены для чистки обычными пользователями, но если вам всё-таки потребовалась чистка данных приборов, то лучше обратиться к профессионалам. | | ПОДРОБНЕЕ |
|
Не включается монитор. Возможные причины и что делать! |  |
Если вы вдруг задались вопросом: Почему не включается монитор, то эта статья для вас. В данной статье мы рассмотрим причины того, почему монитор не включается, а также опишем способы устранения этих причин. Во-первых, стоит для начала убедиться, что не работает именно монитор. Для того, чтобы это проверить полностью выключите компьютер, удерживая кнопку включения на компьютере несколько секунд. Как только компьютер полностью выключиться, т.е. погаснут все индикаторы, и компьютер перестанет шуметь, заново включите компьютер. После включения компьютера подождите 1-2 минуты, если монитор так и не заработал, то идем дальше. Теперь стоит удостовериться, а включен ли монитор. Кто-то из ваших близких, или даже вы сами могли случайно выключить монитор кнопкой. Стоит также проверить: подключен ли ваш монитор к сети. Если монитор подключен к электроэнергии, также проверьте подключен ли ваш монитор к компьютеру. Также нужно проверить не только само подключение, но и целостность контактов и проводов, через которые монитор подключен к розетке и к компьютеру. Помимо целостности проверьте не окислились ли ваши контакты. Если это произошло, про аккуратно протрите их спиртом. Если вы всё проверили, и всё в порядке идем дальше. Также причиной не работы монитора может стать разъём для подключения или видеокарта. Разъёмы для подключения имеют три вида: HDMI – это самый современный и самый качественный способ. Есть также S-Video, DVI подключение и VGA подключение (он синего цвета). Если у вас монитор подключен одним из способов, попробуйте его сменить. Также попробуйте сменить подключение с видеокарты непосредственно на материнскую плату, если помогло, значит на видеокарте либо полетели драйверы, либо сгорела видеокарта. Вообще если хотите убедиться, что не работает у вас именно монитор, подключите к компьютеру другой монитор или, например, телевизор. Если всё работает, значит неполадки именно в мониторе, если нет, то проблема непосредственно в компьютере, какая именно рассмотрим ниже. Настройка монитора. Бывает такое, что монитор не включается, если настройки монитора были изменены. Поменять настройки не сложно, достаточно нажать на кнопку Menu на панели монитора и управлять настройками по вашему желанию. Если вы не знаете, как это сделать, то можете почитать руководство пользователя, которое поставлялось вместе с монитором. Кстати также стоит сказать, если вы видите меню, значит с монитором всё в порядке, и покупать новое не обязательно. Монитор сгорел. Случается, и такое. Можете конечно самостоятельно разобрать его и попытаться починить, но это делать крайне не рекомендуется, так процесс этот не простой и лучше доверить это дело профессионалам, отнеся его в сервис. Либо можете купить новый, иногда это обходится дешевле. Материнская плата. Одной из причин того, что монитор не работает может стать частичный отказ работы материнской платы. Бывает такое, что компьютер, в принципе включается, но вот картинку на монитор не посылает. Для проверки материнской платы, нужно вскрыть системный блоки и внимательно её рассмотреть. Стоит также обратить внимание на видеокарту и на разъёмы, через которые видеокарта подключается к материнской плате. Если вы не знаете, как оно должно выглядеть в нормальном состоянии, то лучше вызвать специалиста. Пыль. Одной из причин сбоя в работе монитора может стать пыль в системном блоке. Компьютер собирает пыль как пылесос, поэтому иногда нужно проводить его чистку. Рекомендуется проводить чистку компьютера хотя бы раз в полгода. Сделать это самостоятельно не сложно. - Откройте крышку системного блока. - Возьмите пылесос и пройдитесь им внутри. !!!ВАЖНО!!! не касайтесь контактов пылесосом. Саму материнскую плату и другие «хрупкие» части лучше почистить не жёсткой кисточкой, а сами контакты можно ластиком для карандаша посредством легких нажатий. Драйвера могут стать одной из причин сбоя в работе. Если вы недавно устанавливали драйвера, и после этого у вас перестал работать монитор, то скорее всего причиной такого сбоя стали неправильно настроенные драйвера. Чтобы устранить данную неполадку достаточно войти в безопасный режим на компьютере и выполнить откат системы. А затем попытаться заново установить драйвера, их лучше устанавливать с диска, который шел в комплекте с компьютером, но если его нет, то лучше их скачивать с проверенных источников, лучше всего с официального сайта фирмы, той кокой марки у вас видеокарта. Ещё одна причина неполадки может стать неверно выбранная карта системой BIOS. Такое может произойти если у вас на компьютере установлено две видеокарты, внешняя, а другая встроенная в материнскую плату. Чтобы вернуть настройки BIOS по умолчанию, достаточно просто отключить питание компьютера и вытащить батарейку на несколько секунд. Если все выше перечисленные способы не помогли, то стоит обратиться к профессионалам. | | ПОДРОБНЕЕ |
|
Как подключить компьютер к интернету. | 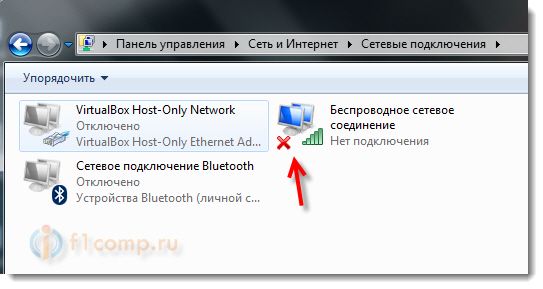 |
В данной статье мы рассмотрим способы подключения к интернету на примере операционной системы Windows 7. Хотя способы подключения в системах Windows 8 и Windows Vista идентичны.
ПРИМЕЧАНИЕ!!! Все нижеописанные действия предполагаются, что ранее сеть у вас уже была настроена вашим провайдером. А также счет за подключения к интернету у вас оплачен.
Стоит для начала выяснить какое у вас подключение. Если беспроводное, то стоит удостовериться к той ли сети у вас подключен компьютер, т.к. если у вас пропало соединение компьютер может подключиться к другой сети, если обнаружит подключения. Определить к какой именно сети подключен ваш компьютер не сложно. Достаточно нажать на значок соединения, и у вас откроется окошко с названием сети, к которой в данный момент подключен ваш компьютер, а также все доступные соединения. Если компьютер подключен не нужной сети, то необходимо щёлкнуть на активную сеть и нажать кнопку ОТКЛЮЧИТЬСЯ, затем щёлкнуть по нужной сети и нажать на кнопку ПОДКЛЮЧИТЬСЯ.
После это проверьте возможность выхода в Интернет. Если не помогло, идем дальше.
Если у вас было подключение к Интернету, и соединение пропало именно после того, как вы установили какую-либо программу, то стоит проверить компьютер на вирусы, или сделать откат системы, т.к. вероятно причина отсутствия соединения именно в только что установленной программе. Если же вы не устанавливали программы, или откат не помог идем дальше.
Теперь нужно проверить подключены ли все кабели в свои разъёмы маршрутизатора или модема.
Чтобы это сделать:
- Выключите компьютер.
- Отсоедините все кабели модема как от компьютера, так и от самого модема.
- Подождите пока погаснут все индикаторы на вашем модеме/маршрутизаторе.
- Проверьте исправность самих кабелей, чтобы не было гнутых контактов и т.п., а также проверьте сами разъёмы, чтобы они были исправны и в них не было пыли.
- Если все контакты в порядке снова подсоедините кабели в разъёмы сначала модема/маршрутизатора, а затем в разъём компьютера (если это конечно требуется). Стоит также сказать, что всё это нужно делать при выключенном питании маршрутизатора/модема, его питание включить только после присоединения все кабелей.
- После включения питания дождитесь пока загорятся все индикаторы. Если какие-либо индикаторы не горят, это является признаком неполадки. Стоит ещё раз проверить все ли кабели подключены правильно, и если всё в порядке, то стоит обратиться к провайдеру.
- После того как все индикаторы загорятся нормально, включите компьютер и проверьте возможность выхода в интернет.
Если проблема не устранена идем дальше.
Бывает, что проблема с маршрутизатором не внешняя, а внутренняя. Тогда необходимо сбросить настройки модема/маршрутизатора. Как правило на самом модеме/маршрутизаторе, есть кнопка сброса настроек (очень часто она очень маленькая, и бывает, что добрать до неё можно только тонкой иглой или стержнем). После сброса настроек, необходимо заново настроить маршрутизатор, для этого вставьте диск с настройками (он идёт в комплекте с модемом) в дисковод и следуйте подсказкам, если у вас нет диска или дисковода, то в адресную строку браузера необходимо ввести IP адрес. (как правило он выглядит следующим образом: 192.168.0.1, данные цифры указаны для примера, для разных маршрутизаторов адрес может отличаться, его необходимо смотреть в инструкции к модему.)
Так же к частой причине сбоя в подключении может быть, то что у вас слетели драйвера.
Такое часто бывает, например, после переустановки операционной системы или установки новых программ. Если это случилось, то просто необходимо обновить драйвера. Как правила драйвера есть на дисках, которые шли вместе с компьютером.
Так же одной из причин отсутствия соединения, можете быть некорректная настройка брандмауэра. Проверьте открыт ли доступ к обозревателю в настройках.
Если вышеперечисленные способы не помогли, то необходимо обратиться к вашему провайдеру, для дополнительной консультации по устранению проблем. | | ПОДРОБНЕЕ |
|