Сортировать по:
Дате ·
Названию ·
Рейтингу ·
Комментариям ·
Загрузкам ·
Просмотрам
|
Как изменить экран приветствия на Windows 7. | 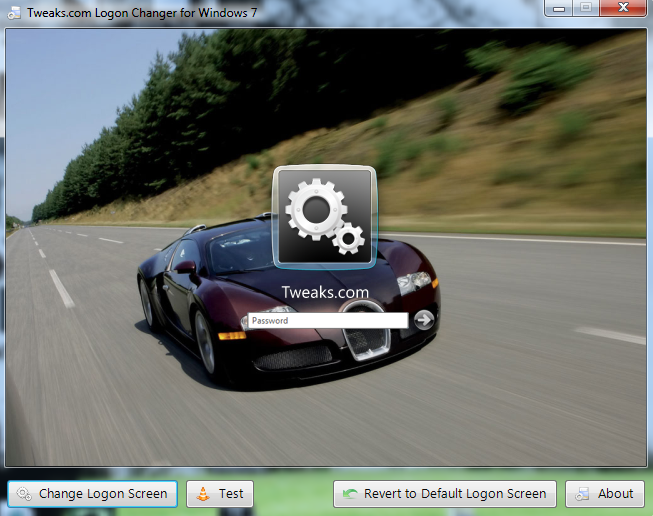 |
Окно приветствия в ОС Windows 7, т.е. то окно, которое у вас запускается при загрузке системы, а также при смене пользователя можно изменить на собственное. Сделать это несколько сложнее, чем сменить обои на рабочем столе, но всё-таки справится с этим, может любой. Итак. Для смены стандартной картинки в окне приветствия потребуется внести изменения в настройки реестра. Для этого кликаем сочетание клавиш Win + R. В открывшемся окне вводим команду regedit и жмём Enter. Теперь в окне Редактор реестра в папках с левой стороны идём по пути: HKEY_LOCAL_MACHINE\SOFTWARE\Microsoft\Windows\CurrentVersion\
Authentication\LogonUI\Background В окне справа нас интересует значение OEMBackground. Кликаем по нему два раза левой кнопкой мыши и в поле Значение вместо 0 ставим 1. Нажимаем ОК. Редактор реестра можно закрыть. Теперь открываем Мой компьютер и идём по пути: C:/Windows/System32/oobe. Здесь если имеется папка с названием info, а в этой папке ещё одна папка с названием backgrounds, то открываем их, если данных папок нет, то создаём их, кликнув правой кнопкой мыши в данной папке по пустому месту и выбрав пункт Создать - Папку. В данную папку нужно поместить картинку, которая и будет отображаться у вас вместо стандартной, при запуске системы. Но любая картинка не подойдёт, картинка должна быть в формате JPG и при этом весить не более 256 kb. После этого осталось только перезагрузить компьютер. Помимо этого способа, можно воспользоваться сторонними программами. Tweakslogon – простая программа, созданная как раз для замены окна приветствия в Windows 7. Просто запускаем программу, кликаем по кнопке Change Logon Screen и выбираем, нужную вам, картинку. Картинка должна быть в формате JPG и весить не более 256 kb. Для скачивания можете перейти по ссылке. Windows 7 Logon Background Changer – программа созданная также для смены изображения окна приветствия в Windows 7. Плюсом данной программы является то, что вы можете выбрать любое изображение, а программа сама подгонит его под необходимые параметры. Программа не требует установки. Для скачивания программы можете перейти по ссылке. Для установки картинки, скачиваем и запускаем программу, после чего кликаем по кнопке Choose a folder и выберите папку в которой находится ваше изображение для установки. После этого, в окне программы у вас подгрузятся изображения из этой папки, для выбора достаточно кликнуть по нужной картинке и кликнуть по кнопке Apply. Для проверки результата, нажмите сочетание клавиш Ctrl+Alt+Del. | | ПОДРОБНЕЕ |
|
Как сменить обои на Windows. | 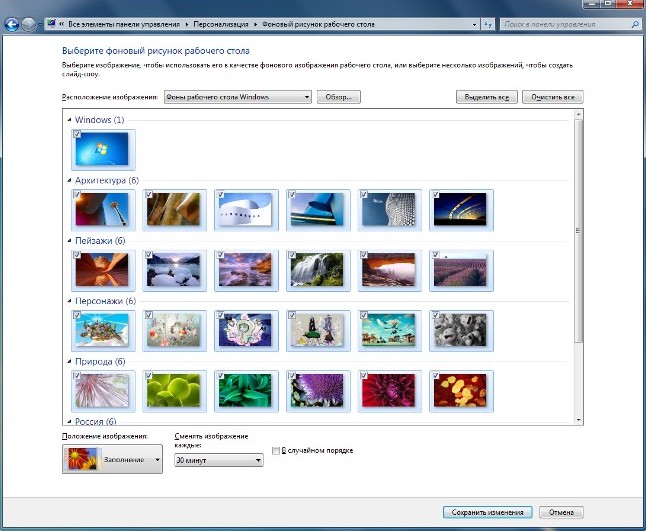 |
Из данной статьи вы узнаете, как сменить стандартные обои Windows на собственные. Windows 7 Самый простой способ сменить изображение рабочего стола, это кликнуть правой кнопкой мыши по изображению, которое вы хоте установить в качестве обоев для рабочего стола, выбрать пункт Сделать фоновым изображение рабочего стола. Но что если вы хотите установить сразу несколько, сменяющих друг друга картинок. В таком случае кликаем правой кнопкой мыши по пустому месту на рабочем столе и выбираем пункт Персонализация. Далее, выбираем вкладку Фон рабочего стола. В открывшемся окне, в пункте Расположение изображение, выбираем папку, где находятся нужные вам изображения, после чего в окне снизу устанавливаем галочки рядом с нужными картинками. Вы также можете задать время, через которое изображения будут сменять друг друга. Осталось только сохранить изменения. Windows 10 Для смены изображения на рабочем столе, самый простой способ: кликнуть правой кнопкой мыши по фото, которое хотите установить на рабочем столе и выбрать пункт Сделать фоновым изображением рабочего стола. Если же вы хотите установить несколько сменяющих друг друга фото, тогда по пустому месту на рабочем столе кликаем правой кнопкой мыши, и выбираем пункт Персонализация. В открывшемся окне, в пункте Фон, в выпадающем меню выбираем пункт Слайд-шоу. После, выбираем папку с изображениями, которые будут отображаться на рабочем столе, устанавливаем интервал времени, через который они будут меняться, а также отметку случайном порядке или нет отображать изображения. После чего окно можно закрыть. | | ПОДРОБНЕЕ |
|
Windows не видит второй жёсткий диск. | 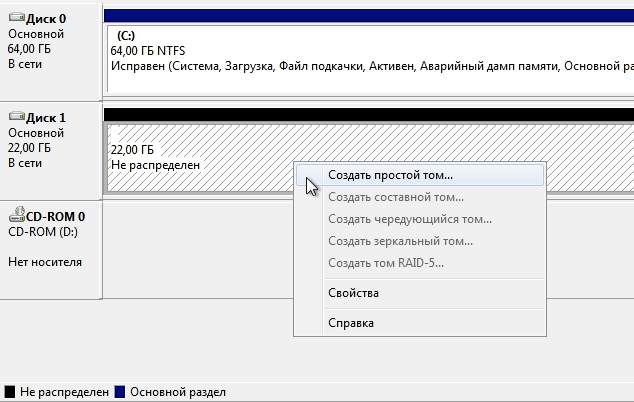 |
После обновления до Windows 10, а также после переустановки Windows, может возникнуть такая проблема, что система не видит второй жёсткий диск или логический раздел на одном физическом диске. Такая проблема вполне решаема. Для того чтобы ваш диск отображался в проводнике, его необходимо включить. Сделать это можно с помощью стандартного приложения Windows – Управление дисками. Для открытия данной утилиты нажимаем сочетание клавиш Win + R. В открывшемся окне вводим команду diskmgmt.msc и нажимаем ОК. Теперь, в появившемся окне, в нижней части нужно обратить внимание на такие области с надписями Не распределена (в том случае, если у вас не отображается раздел одного жёсткого диска), Нет данных. Не проинициализирован (в том случае, если у вас два физических жёстких диска) или раздел RAW, NTFS или FAT32. C третьим вариантом всё просто: кликните по такому разделу и выберите пункт Форматировать для раздела RAW, а затем назначить букву диску или сразу Назначить букву диску для NTFS и FAT32. Для варианта Не распределена необходимо кликнуть правой кнопкой мыши по данной области и выбрать пункт Создать простой том. В появившемся окне, необходимо будет выбрать букву для диска, размер и файловую систему. С буквой всё понятно, размер будет установлен по умолчанию тот что свободен, вы можете выбрать меньший размер, если планируете создать ещё несколько разделов, файловую систему предпочтительнее выбирать NTFS – она новее и содержит больше функций. После завершения создания тома, вы увидите необходимый раздел в проводнике. Для варианта Нет данных. Не проинициализирован кликаем правой кнопкой мыши по данной области и выбираем пункт Инициализировать диск. В открывшемся окне необходимо выбрать стиль раздела (данное окне может и не появиться). Для ОС Windows 8.1 и Windows 10 лучше выбирать GPT, при условии, что изначально на данном компьютере была установлена версия Windows 8 и выше, а для Windows 7 – MBR. Если сомневаетесь, то выбирайте MBR. После того, как диск будет инициализирован, вы получите нераспределённую область, с ней поступаем также как было описано для варианта Не распределена. | | ПОДРОБНЕЕ |
|
Как убрать автозапуск программ. | 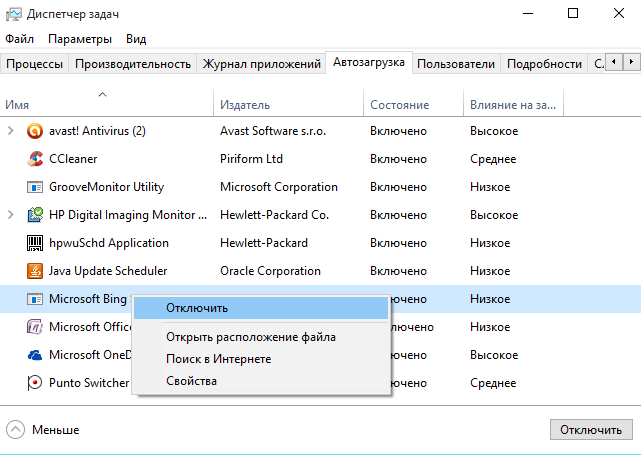 |
Большинство программ устанавливаемых на компьютеры имеет функцию автозагрузки, т.е. запускаются автоматически при загрузке ОС. Чем больше программ включено в автозагрузку, тем больше нагрузка на систему, что приводит к зависанию системы и более длительной загрузке рабочего стола. Замечание! Не рекомендуется отключать автозапуск у программ, обеспечивающих защиту компьютера, т.е. у антивирусов, брандмауэров и т.п. Для остальных приложений автозапуск лучше отключить, и запускать данные программы только в случае необходимости. Автозагрузку программ можно отключить несколькими способами. Windows 10 и Windows 8.1 Запускаем Диспетчер задач, например, кликнув по меню пуск правой кнопкой мыши и выбрав соответствующий пункт. В открывшемся окне выбираем вкладку Автозагрузка. Теперь, в списке находим программу, которую необходимо убрать из автозагрузки, кликаем по неё правой кнопкой мыши и выбираем пункт Отключить. При следующем запуске системы, данная программа автоматически запускаться уже не должна. Windows 7 и ниже Для отключения автозагрузки, вам необходимо открыть встроенное приложение Конфигурация системы. Для этого можете одновременно зажать клавиши Win + R. В открывшемся окне ввести команду msconfig.exe и нажать клавишу Enter. Теперь, в появившемся окне, выбираем вкладку Автозагрузка. У вас откроется список установленных программ. Для того чтобы отключить автозапуск, убираем галочку с программы и нажимаем ОК. Система предложит вам перезагрузить компьютер, прямо сейчас это делать не обязательно, но изменения вступят в силу после перезагрузки. При следующем запуске системы, программа автоматически запускаться не должна. CCleaner. Для изменения состояния автозагрузки вы можете использовать программу CCleaner. Программа имеет как платную, так и бесплатную версию, но все основные функции программы: чистка системы, удаление программ, устранение проблем реестра, изменение автозагрузки и др. в бесплатной версии доступны. Скачать данную программу можно на официальном сайте программы по ссылке: www.piriform.com/ccleaner/download Для настройки автозапуска, открываем программу и выбираем вкладку Сервис – Автозагрузка. В открывшемся списке, выбираем программу, автозапуск которой необходимо отключить и кликаем по кнопке Выключить. После этого программа автоматически запускаться не должна. | | ПОДРОБНЕЕ |
|
Как подключить два монитора к одному компьютеру на Windows. |  |
К большинству компьютеров сегодня можно подключить несколько мониторов. Сделать это достаточно легко. Сначала необходимо определиться с портом, с помощью которого будет подключаться монитор. HDMI – этот разъём встречается практически на всех современных видеокартах. Может передавать как изображение, так и звук, при этом обеспечивает качественную передачу сигнала. DVI – это наиболее популярный способ подключения монитора к компьютеру, подразумевующий только цифровое подключения. DisplayPort – разъём аналогичный разъёму HDMI, но сегодня менее популярен. Необходим для подключения мониторов 4К. VGA – устаревший разъём, но на сегодняшний день ещё часто встречающийся. Его недостаток в том, что есть необходимость двойного преобразования сигнала в аналоговый и обратно, что приводит к потере качества сигнала. Если у вас имеется нужный кабель, подключаем его к компьютеру и монитору. Замечание! Если вы подключаете монитор по VGA или DVI, то перед процедурой, лучше выключить компьютер, если подключаете через порты HDMI или DisplayPort, то выключение компьютера не требуется. После присоединения кабеля, включаем компьютер, если это требовалось. При подключении система должна автоматически определить второй монитор. Для изменения настроек вывода изображения на второй экран в нажимаем сочетания клавиш Win + P. (Действует только для Windows 10, 8.0, 8.1 и 7). Здесь вы можете выбрать как отображать изображение: можете просто отключить второй монитор, дублировать изображение, т.е. всё что будет отображаться на первом мониторе, будет и отображаться на втором (такой вариант подойдёт, например, если вы просто хотите запустить фильм на более широком экране, например, на телевизоре), расширить изображение, т.е. часть рабочего стола будет перенесена на второй монитор, а часть останется на стандартном и перенести изображение только на второй монитор, т.е. первый монитор выводить инзображение не будет вообще. | | ПОДРОБНЕЕ |
|
Параметры сети, сохранённые на этом компьютере, не соответствуют требованиям этой сети. | 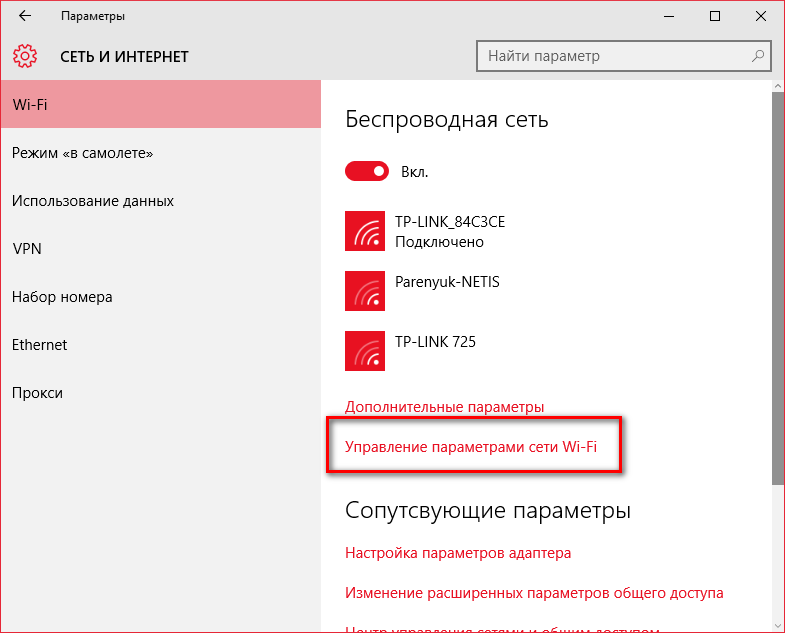 |
При попытке подключиться к беспроводной сети у некоторых пользователей возникает ошибка Параметры сети, сохранённые на этом компьютер, не соответствуют требованиям этой сети. Это ситуация легко решается. Такая ошибка, чаще всего возникает из-за того, что параметры по ранее сохраненному подключению были изменены. Поэтому, для того чтобы исправить возникающую ошибку, нужно «забыть» сохранные настройки. В Windows 10 Кликаем по значку подключения в трее и жмём на ссылку Сетевые параметры. В открывшемся окне Wi-Fi, кликаем по ссылке Управление параметрами сети Wi-Fi. Теперь, в пункте Управление известными сетями кликаем по сети, к которой вы хотите подключиться и кликаем по кнопке Забыть. Всё готово, теперь снова пытаемся подключиться к этой сети введя актуальный пароль. В Windows 8 и 8.1 Кликаем по значку беспроводного подключения в трее. Ищем сеть, к которой вы хотите подключиться, кликаем по ней правой кнопкой мыши и выбираем пункт Забыть эту сеть. Теперь просто снова переподключаемся к данной сети, введя актуальный пароль если он установлен. В Windows 7 Кликаем правой кнопкой мыши по значку подключения в трее и выбираем пункт Центр управления сетями и общим доступом. В меню слева, кликните по ссылке Управление беспроводными сетями. Теперь просто найдите вашу сеть и удалите её. Осталось только снова подключиться к вашей сети, введя актуальный пароль, если он установлен. В Windows XP Заходим в панель управления, например, через меню пуск и открываем папку Сетевые подключения. В данной папке кликаем правой кнопкой по значку Беспроводное соединение и выбираем пункт Просмотр доступных беспроводных сетей. Теперь, удаляем сеть, при подключении к которой возникает ошибка. Осталось только подключиться к нужной сети введя актуальный пароль, если он был у вас установлен. | | ПОДРОБНЕЕ |
|
Перевернулся экран на ноутбуке или ПК. | 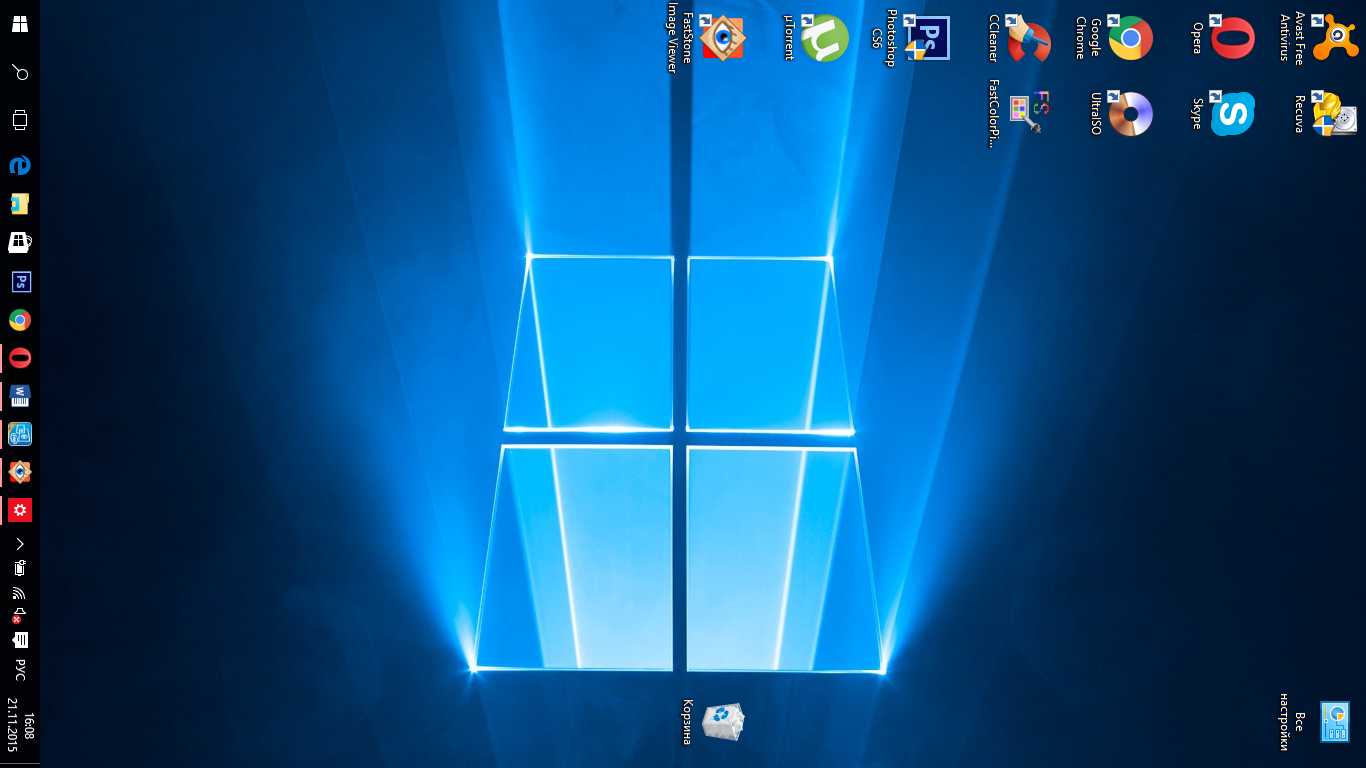 |
Если вдруг у вас перевернулся экран на ноутбуке или компьютере, в этом нет ничего страшного, это можно легко исправить. Способы подойдут как для Windows 10 и 8.1, так и для Windows 7. 1. Первый и самый простой способ вернуть экран в нормальное положение, нажать сочетание клавиш Ctrl + Alt + стрелка вверх. Ну или если вы хотите перевернуть экран в другое положение, то нажать соответствующую стрелку. 2. Если предыдущий способ не помог, то используем другое средство Windows. Для этого правой кнопкой мыши кликаем по пустому месту на рабочем столе, и выбираем пункт Разрешение экрана (в Windows 10 – Параметры экрана). В пункте Ориентация экрана, в выпадающем списке, нужно выбрать Альбомная – это нормальное положение экрана. Нажимаем кнопку Применить. В появившемся окне, нужно подтвердить свой выбор, нажав на кнопку Сохранить изменения. 3. Настройка ориентации экрана также доступна через панель управления вашей видеокартой. Для этого открываем интерфейс управления видеокартой NVidia, Intel® HD или AMD Catalyst, в зависимости от того какая установлена именно у вас. В панели управления видеокартой, также выбираем пункт Дисплей или Экран, в зависимости от того какая у вас видеокарта и в разделе Поворот выбираем необходимый градус, на который необходимо перевернуть экран. Нормальное положение экрана – это 0 градусов. Останется только сохранить настройки. | | ПОДРОБНЕЕ |
|
Не открываются страницы в браузере. | 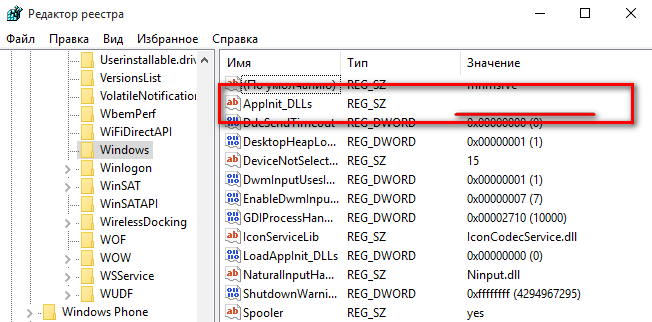 |
В некоторых случаях возникает такая ситуация, что все или практически все браузеры отказываются открывать страницы, при этом Интернет подключён, т.е. различные облачные приложения, Skype, или торренты работают нормально. Иногда бывает, что какой то один браузер открывает страницы с трудом, т.е. после очень длительной загрузки и то не с первого раза, а остальные вообще не открывают. Давайте разберёмся. Первый и самый популярный способ – чистка реестра. Для этого нажимаем сочетание клавиш Win + R. В открывшемся окне Выполнить вводим команду regedit и кликаем по клавише Enter. 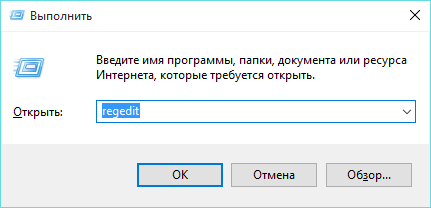 У вас должен открыться Редактор реестра. В папках слева, необходимо пройти по пути HKEY_LOCAL_MACHINE\SOFTWARE\Microsoft\Windows NT\CurrentVersion\Windows\. В окне справа у вас откроются различные значения, в данном случае, нас интересует параметр под названием Applnit_DLLs. Напротив данного пункта в столбце Значение не должно быть ничего прописано. Если же там указан путь к какому либо файлу, то его необходимо очистить, для это кликаем правой кнопкой мыши по имени данного параметры и выбираем пункт Изменить. После этого, в поле Значение очищаем все, что там написано и нажимаем ОК. Далее, в папках слева переходим по пути HKEY_CURRENT_USER\SOFTWARE\Microsoft\Windows NT\CurrentVersion \Windows\. Ищем тот же параметр, если там что то прописано, также очищаем эти данные. (Иногда, в этой папке данного параметра может просто не быть). Перезагружаем компьютер. Пробуем обновить страницы в браузере. Сбой DNS. Это тоже может являться частой причинной. При этом при диагностике подключения, может отображаться ошибка На этом компьютере отсутствует один или несколько сетевых протоколов. Для устранения проблемы можно использовать два варианта: Заходи в Свойства своего подключения, открываем вкладку Сеть и два раза кликаем по сетевому протоколу IP версии 4 (TCP/IPv4). В открывшемся окне устанавливаем точку напротив пункта Использовать следующие адреса DNS серверов и и прописываем адреса: Предпочитаемый DNS-сервер: 8.8.8.8 Альтернативный DNS-сервер: 8.8.4.4 Сохраняем настройки, кликнув по клавише ОК. Переподключаемся к сети и пробуем открыть страницу. В качестве второго варианта: открываем командную строку (кликнув правой кнопкой мыши по меню Пуск или нажав сочетание клавиш Win+R, введи команду cmd и кликнув по ОК), вводим команду ipconfig /flushdns и жмём Enter. Статические маршруты. Решением проблемы может стать очистка статических маршрутов. Для это нажимаем сочетание клавиш Win + R. В появившемся окне Выполнить вводим cmd и нажимаем Enter. В открывшемся окне Командная строка вводим команду route –f И нажимаем Enter. Закрываем окно, перезагружаем компьютер. Файл hosts. Такой вариант редко является причиной того, что у вас не открываются все страницы браузера, скорее может являться причиной, если у вас не открывается какой-то определённый сайт, например Яндекс или Google. Тем не менее, удостовериться стоит. Для это открываем Мой компьютер и переходим по пути: C:\Windows\System32\drivers\etc, открываем файл hosts, например, с помощью блокнота, он должен выглядеть вот таким образом: # Copyright © 1993-1999 Microsoft Corp.
#
# This is a sample HOSTS file used by Microsoft TCP/IP for Windows.
#
# This file contains the mappings of IP addresses to host names. Each
# entry should be kept on an individual line. The IP address should
# be placed in the first column followed by the corresponding host name.
# The IP address and the host name should be separated by at least one
# space.
#
# Additionally, comments (such as these) may be inserted on individual
# lines or following the machine name denoted by a '#' symbol.
#
# For example:
#
# 102.54.94.97 rhino.acme.com # source server
# 38.25.63.10 x.acme.com # x client host
127.0.0.1 localhost Если выглядит как то иначе, то рекомендую скопировать стандартный текст вставить в файл и сохранить. Сторонние прокси-серверы. Иногда случается такое, что внесены изменения в свойства обозревателя, берущие сценарии с каких-то «левых» сайтов. Такие изменения вносятся, как правило, вредоносными программами, поэтому рекомендую проверить компьютер на наличие таких программ, а затем выставить параметры в свойствах обозревателя в нужном положении. Для этого, заходим в Панель управления – Сеть и Интернет - Свойства обозревателя (браузера). Во вкладке Подключения кликаем по кнопке Настройка сети. В открывшемся окне устанавливаем галочку только напротив пункта Автоматическое определение параметров, все остальные галочки и адреса (если есть) убираем. Нажимаем ОК. Сброс протокола TCP IP. Редко, когда может потребоваться этот параметр, но если перечисленные выше способы не помогли, кроме того вы проверели компьютер на наличие вирусов и вредоносных программ, то ещё один вариант – сброс протоколов TCP IP. Для этого открываем командную строку (Win + R, вводим CMD и кликаем по Enter). В открывшемся окне вводим по порядку команды, т.е после каждой команды кликаем по Enter. netsh winsock reset Нажимаем Enter. netsh int ip reset Снова нажимаем Enter и перезагружаем компьютер. | | ПОДРОБНЕЕ |
|
Как устранить ошибки 0х80070003 или 0х80070002 при установке обновлений. | 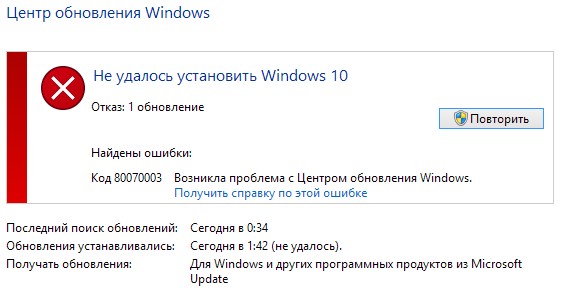 |
Если при установке обновлений в Windows у вас возникает ошибка 0х80070003 или 0х80070002, то данную ошибку можно устранить. Чаще всего такая ошибка возникает по причине неверно настроенных даты и времени или из-за повреждения папки Windows Update. Во-первых, проверяем настройки даты и времени. Для этого кликаем по окошку с датой и временем в правой нижней части экрана. Во всплывшем окне кликаем по ссылке Параметры даты и времени. В открывшемся окне, нажимаем на кнопку Изменить (если у вас не включена функция автоматической настройки даты и времени). Если функция автоматической настройки включена, то это точно не может является причиной возникновения данной ошибки. Во-вторых, удаляем временные файлы Windows Update. Для этого нажмите клавиши Win + R. В открывшемся окне Выполнить, введите services.msc, и жмём по клавише ОК. В открывшемся окне Службы ищем Центр обновления Windows, кликаем правой кнопкой мыши и выбираем Остановить. После этого заходим в Мой компьютер и переходим по пути C:\Windows ищем папку с названием SoftwareDistribution и меняем её названиена другое, например, на SoftwareDistributionOLD. После изменения названия, может появиться предупреждением, нажимаем Да. Теперь возвращаемся к окну Службы и запускаем Центр обновления Windows. После этого, перезагружаем компьютер и вновь пробуем запустить обновление. Если два предыдущих способа не помогли, то на официальном сайте Microsoft по ссылке: support.microsoft.com/ru-ru/kb/910336 скачиваем средство устранения неполадок Центра обновления Windows. Запускаем данную утилиту. Система проверит ваш компьютер на наличие ошибок, после чего устранит найденные ошибки. По завершении процесса, снова запускаем обновления Windows. | | ПОДРОБНЕЕ |
|
Windows не удается завершить форматирование диска. | 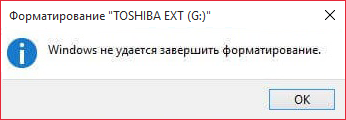 |
Если при попытке форматирования USB носителя у вас появляется сообщение об ошибке Windows не удается завершить форматирование диска, то эта проблема вполне решаема, и как правило не требуется установка дополнительных программ. В ОС Windows имеется утилита Управление дисками. В первую очередь стоит отформатировать флешку с помощью неё. Для этого нажмите сочетание клавиш Win + R, в появившемся окне нужно ввести diskmgmt.msc и нажимаем ОК. В окне Управление дисками кликните по необходимому накопителю и в нижней части окна вы увидите информацию о том, что ваше устройство исправно или не распределено. Теперь по отображаемой информации о диске правой кнопкой мыши и в появившемся меню вам нужно выбрать пункт Форматировать, если ваш диск Исправен, или пункт Создать раздел, в том случае если ваш диск в состоянии Не распределен. В большинстве случаев этого достаточно. Ещё один из вариантов без использования сторонних программ. Выключите компьютер и запустите его в безопасном режиме. После этого, запустите командную строку от имени администратора. Для этого в меню Пуск, в папке Служебные найдите пункт Командная строка, кликните по нему правой кнопкой мыши и выберите Запустить от имени администратора. В командной строке необходимо ввести: format X, где X – это буква диска, который необходимо отформатировать. После этого флешку можно извлечь и перезагрузить компьютер в обычный режим. | | ПОДРОБНЕЕ |
|