|
Как переустановить Windows.
Причины, по которой вы решили переустановить свою операционную систему могут быть различны, мы покажем, как это сделать на примере установки Windows 7.
Перед установкой Windows 7, у вас должен быть физический носитель с данной ОС, если такого носителя у вас нет, то сначала нужно его создать.
Для этого, соответственно нужно скачать образ в формате .ISO вашей ОС. С официального сайта данную версию вы скачать не сможете, т.к. сейчас на сайте доступны только последняя версия, т.е. Windows 10. Но в интернете всегда можно найти ссылку на скачивание данной версии, в том числе с торрентов.
После того, как образ скачан, нужно создать загрузочный диск, т.е. этот образ необходимо записать на диск или USB. Сделать это можно, также только через специальные программы. Самой популярной среди таких программ UltraISO. Данная программа является платной, но она позволяет записать образ как на диск (CD, DVD-R, DVD-RW и т.д.), так и на USB накопитель. Для записи на диск мы можем также порекомендовать программу Portable ImgBurn, с помощью неё записать образ можно только на диск, но зато она является бесплатной.
После создания загрузочного носителя, нужно вставить его в компьютер и запустить. Если вы можете, вставив носитель в компьютер, сразу запустить его, то это отлично, можно сразу приступать к переустановке. Если же вы этого сделать не можете, например, из-за вируса вы вообще не можете попасть даже на рабочий стол, то сначала нужно зайти в БИОС и выставить приоритеты загрузки.
Как попасть в BIOS я уже описывал, в самом же БИОСе вам нужно найти такой пункт как First Boot Device, в зависимости от вашей версии БИОСа, данный пункт может находиться в разных местах. Найдя данный пункт выбираем CD-Rom или USB и нажимаем Enter, после чего выбираем пункт Save & Exit Setup или нажимаем F10. Компьютер перезагрузится, и после перезарузки автоматически будет загружаться ваш носитель. Теперь самое простое, собственно установка новой ОС.
Установка Windows 7.
После того, как диск загрузится, у вас окно с выбором языка, выбираем нужный и жмем Далее.
В следующем окне для начала установки жмём кнопку Установить.
Далее у вас появится синее окно, внизу которого, будет отображаться ход установки, и периодически будут всплывать окна с подтверждением некоторых действий.
В частности, вам необходимо будет поставить галочку рядом с пунктом Я принимаю условия лицензии и жмём Далее.
В следующем окне вам необходимо выбрать Полная установка.
Теперь у вас должно появиться окно для выбора диска, на который будет устанавливаться ваша ОС. Конечно, рекомендуется выбирать диск С.
Тут есть пару нюансов. Если вы переустанавливаете систему из-за того, что у вас ранее была другая, и вы просто хотите поменять её на Windows 7, то здесь просто выбираем нужный диск и жмём кнопку Далее, тогда все ваши файлы и программы будут сохранены, но если же вы переустанавливаете вашу ОС из-за наличия каких-либо вирусов или т.п. то перед установкой, диск рекомендуется отформатировать, чтобы удалить какие-либо угрозы. Для этого просто выберите диск, нажмите на ссылку Настройка диска и выберите пункт Форматировать, тогда все ваши файлы и программы будут удалены, после чего нажимаем кнопку Далее.
(В некоторых случаях, при попытке установить Windows 7 на один из дисков может появиться ошибка, что установка Windows на данный диск невозможна, выбранный диск имеет стиль разделов GPT, как устранить данную ошибку мы описывали ранее).
После выбора диска, нажав далее у вас должно появиться окно с процессом установки Windows, процесс этот достаточно длительный, и компьютер самостоятельно перезагрузится несколько раз, от вас требуется только ждать.
После завершения установки, потребуется произвести ряд настроек:
Ввести ваше имя пользователя и имя компьютера, здесь можете вводить что угодно.
В следующем окне вам предложат придумать пароль, если вы не хотите его устанавливать, то просто нажимаем Далее.
Теперь необходимо ввести ключ продукта. Вы можете ввести его позже, а сейчас просто нажмите Далее.
После, вам предложат выбрать варианты обновления, рекомендуется выбирать Использовать рекомендуемые параметры.
Настроить дату и время.
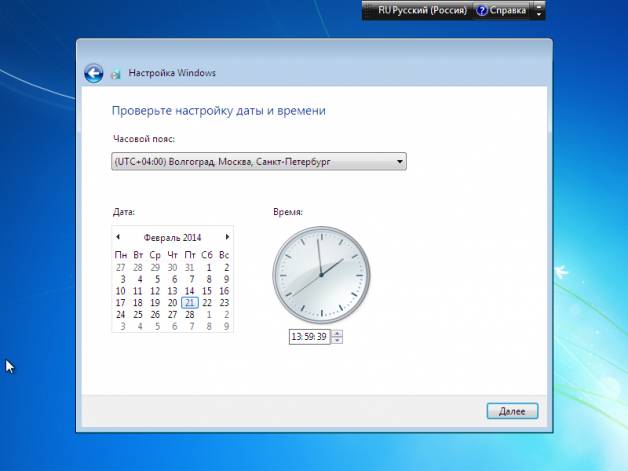
А также, подключиться к сети.
Ждём ещё 1-2 минуты, и у вас должен появиться рабочий стол Windows 7. Переустановка завершена.
Просмотров: 1868 | Автор материала admin |
Автор также рекомендует:
|
|