Сортировать по:
Дате ·
Названию ·
Рейтингу ·
Комментариям ·
Загрузкам ·
Просмотрам
|
Как переместить папку «Загрузки» на диск D. | 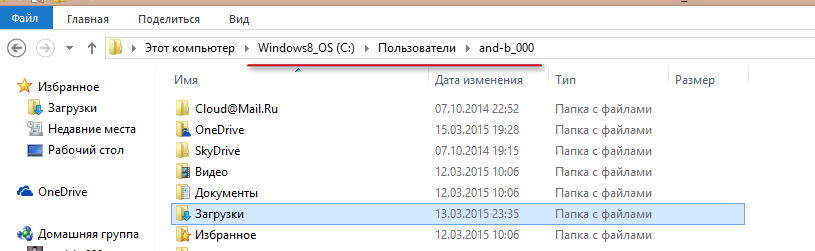 |
По умолчанию, все файлы который вы загружаете сохраняются в папку «Загрузки», которая находится на диске С. Мы подскажем как переместить эту папку на диск D, или на любой другой локальный диск. Для начала, необходимо открыть папку пользователя, т.е. где собственно лежит папка «Загрузки». Как правило, она находится по адресу: C:\Users\*Имя пользователя*. После этого, кликаете правой кнопкой мыши по папке «Загрузки» и выбираете пункт «Свойства». В открывшемся окне, во вкладке «Расположение» нажмите на кнопку «Переместить» и выберите новое расположение для папки «Загрузки». После чего, нажмите на кнопку ОК. Также система попросит вас подтвердить перемещение папки, нажав на кнопку «Да» ваша папка будет иметь новое расположение. | | ПОДРОБНЕЕ |
|
Как отключить клавишу Windows на клавиатуре. | 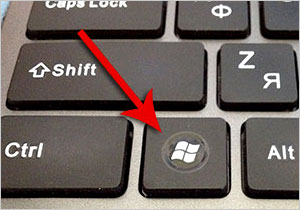 |
Если вам мешает клавиша Win на клавиатуре, и вы не используете её сочетания с другими клавишами, то вы можете её отключить. Из-за случайного нажатия на данную клавишу, пользователи часто вылетают из игр или других программ. Данная клавиша отключается через реестр. Для начала вам потребуется открыть редактор реестра. Для этого откройте поиск по вашей операционной системе (в Windows 7, нажав на кнопку «Пуск», поиск в самом низу, в Windows 8, он во всплывающем меню справа экрана), и введите « regedit». Теперь в самом редакторе реестра вам необходимо перейти по следующему пути: HKEY_LOCAL_MACHINE\SYSTEM\CurrentControlSet\Control\Keyboard Layout, после чего, в правой части окна, кликните по пустому месту правой кнопкой мыши и создайте Двоичный параметр под именем « Scancode Map». После этого, по только что созданному файлу, кликните правой кнопкой мыши и выберите пункт «Изменить двоичные данные». В открывшемся окошке вам нужно ввести также как на картинке ниже, только то что в красной рамке. При вводе данных, будет автоматически проставляться по два символа, помимо этого не нужно нажимать на пробел. После того, как введёте все символы, нажимаем ОК и перезагружаем компьютер. Клавиша Win отключена. Чтобы включить её обратно, просто удалите файл «Scancode Map». | | ПОДРОБНЕЕ |
|
Как найти драйвер устройства. | 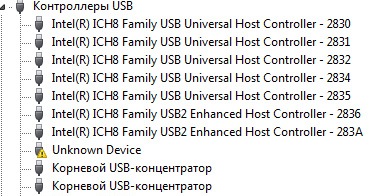 |
Вообще, самый простой способ обновить драйвера для устройства – это просто нажать в свойствах этого устройства кнопку «Обновить драйверы». Как правило, этого достаточно. Но, что, если у вас нет подключения к Интернету на данном компьютере, или способ автоматического обновления не помог. Тогда придётся искать драйвера вручную. Вы можете ввести в поисковике название и производителя устройства. Но, стоит сказать, что драйвера рекомендуется скачивать с официальных сайтов производителей, иначе можете вместо драйвера установить, какое-либо шпионское ПО. Но что делать с неизвестными устройствами. Нужно определить код устройства. Для этого нужно открыть «Диспетчер устройств». В открывшемся окне нужно найти устройство для которого требуются драйвера. Если устройство компьютером не опознано, оно может находиться либо в «Другие устройства», либо в «Контроллеры USB». Но, чаще всего, драйвера требуются устройствам, которые отмечены восклицательным знаком. По интересующему вас устройству, кликните правой кнопкой мыши и выберите пункт «Свойства». В открывшемся окне, во вкладке «Сведения» выберите в выпадающем меню пункт «ИД оборудования». (в некоторых версиях ОС «Код экземпляра устройства»). В поле «Значение» появиться строчка или несколько строчек. Нас интересует только параметры VEN и DEV. Их нужно скопировать и вставить в строке поиска на сайте devid.info. Нажав на кнопку поиска, вы увидите в результатах производителя и название вашего устройства. По названию устройства и производителя найдите драйвера через любой поисковик. Как установить драйвера вручную я писал в статье « Как установить драйвера вручную». | | ПОДРОБНЕЕ |
|
Устройство USB не опознано. | 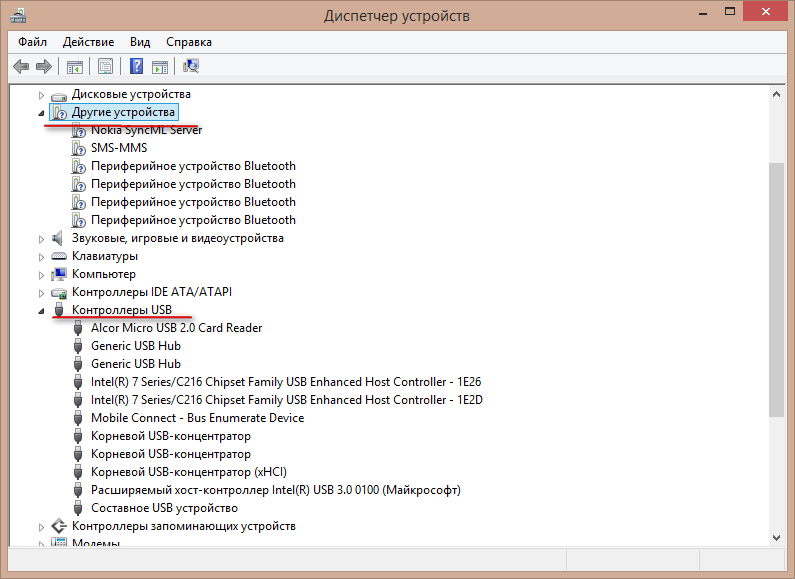 |
Ошибка «Устройство USB не опознано» иногда возникает, когда вы пытаетесь подключить к компьютеру с ОС Windows какое-либо устройство по USB. Мы расскажем, как можно решить данную проблему. Первым делом, что нужно выяснить, что проблема именно в компьютере, а не в самом устройстве. Проверить ваше устройство можно с помощью другого компьютера. Если оно не работает и на другом компьютере, вероятно, что причина именно в нем. Если же на другом компьютере ваше устройство работает, также попробуйте подключить ваше устройство через другой порт, например, не на передней стенке компьютера, а на задней. Если всё равно не работает, идём дальше. Помимо вышеописанного, попробуйте выключить устройство, и отсоединить питание на несколько секунд, затем снова включить и подключите ваш USB. Всё равно не помогло? Если на вашем компьютере сейчас подключено множество других USB устройств, попробуйте отсоединить часть из них, которые не нужны вам на данный момент. Если все вышеперечисленные способы не помогли, значит причина не аппаратная, а программная, идём дальше. Теперь, нам потребуется открыть диспетчер устройств. Самый быстрый способ, это кликнуть правой кнопкой мыши по кнопке «Пуск» и выбрать пункт «Диспетчер устройств». Либо вы можете нажать на клавиатуре одновременно клавишу со значком Windows + R, ввести команду «devmgmt.msc» и нажать ОК. В диспетчере задач, неизвестное устройство будет находиться либо в пункте «Контроллеры USB», либо в пункте «Другие устройства». В зависимости от того, где находится ваше устройство, есть разные варианты событий. Если ваше устройство USB определилось как «Неизвестное устройство» в пункте «Другие устройства», значит компьютер просто не смог установить для данного устройства драйвера. Если у вас есть подключение к Интернету, то вы можете просто нажать правой кнопкой мыши по данному устройству и выбрать пункт «Обновить драйверы». Если же подключения к Интернету нет, то придётся скачать и установить их самостоятельно, скачивать драйвера, лучше с официального сайта производителя устройства. Если же ваше устройство определилось в пункте «Контроллеры USB» и рядом с устройством отображается восклицательный знак, то нужно выполнить одно из действий. - Перейдите в свойства устройств с названиями: Корневой USB-концентратор, Generic USB Hub или USB Root Controller и во вкладке «Управление электропитанием» снимите галочку с пункта «Разрешить отключение этого устройства для экономии энергии». Нажмите ОК. - Если предыдущий пункт не помог, попробуйте откатить драйвера данного устройства или вообще удалить их, часто такой метод помогает. После этого в верхнем меню окна «Диспетчер устройств» выберите пункт «Действие» - «Обновить конфигурацию оборудования». USB 3.0 в windows 8.1. При подключении флешки или внешнего жёсткого диска версии 3.0 в операционной версии Windows 8.1 может возникать такая же проблема. Решить её может смена схемы электропитания ноутбука. Для этого, откройте окно электропитания, просто кликнув по иконке батареи в трее компьютера, и выберите пункт «Дополнительные параметры электропитания». В открывшемся окне кликните на ссылку «Настройки схемы электропитания» напротив используемой схемы. Далее кликните по ссылке: «Изменить дополнительные параметры питания». И в параметрах USB просто запретите временное отключение USB портов. | | ПОДРОБНЕЕ |
|
Для входа в систему могут потребоваться дополнительные сведения. Как убрать? | 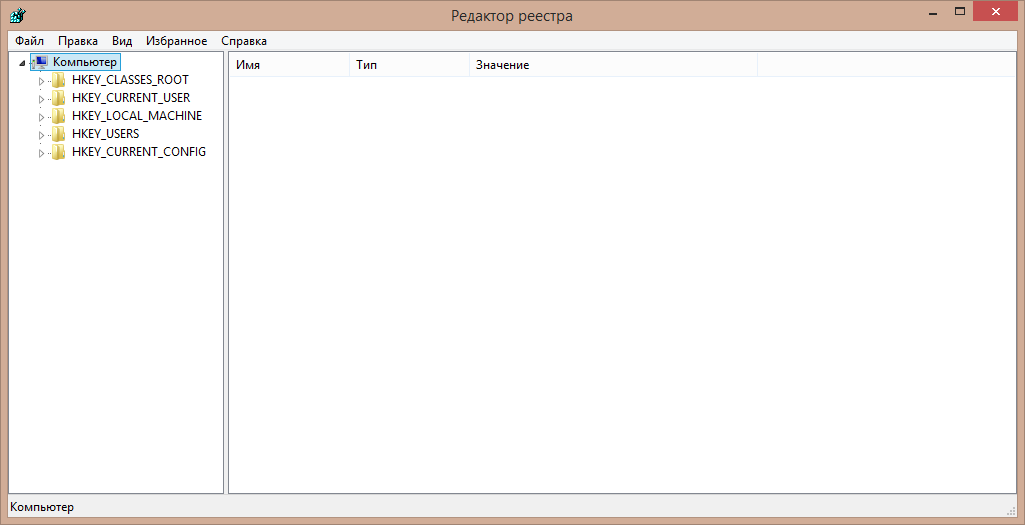 |
Бывает, что при подключении к Интернету, чаще всего к беспроводному, всплывает сообщение вида: «Для входа в систему могут потребоваться дополнительные сведения», и доступ к Интернету отсутствует. Решить данную проблему не сложно. 1. Нажмите на кнопку «Пуск» - «Выполнить» - «regedit». Ну или не через пуск, а через поиск справа (если у вас Windows 8 и выше). В общем у вас должно появиться такое окно: 2. Далее пройдите по пути: «HKEY_LOCAL_MACHINE\SYSTEM\CurrentControlSet\Services\ NlaSvc\Parameters\Internet» 3. Здесь вам нужно найти параметр «EnableActiveProbing» и кликните по нему два раза левой кнопкой мыши. 4. В открывшемся окне в поле «Значение» смените с «1» на «0». Нажмите ОК и перезагрузите компьютер. | | ПОДРОБНЕЕ |
|
Как изменить расширение файла в ОС Windows. | 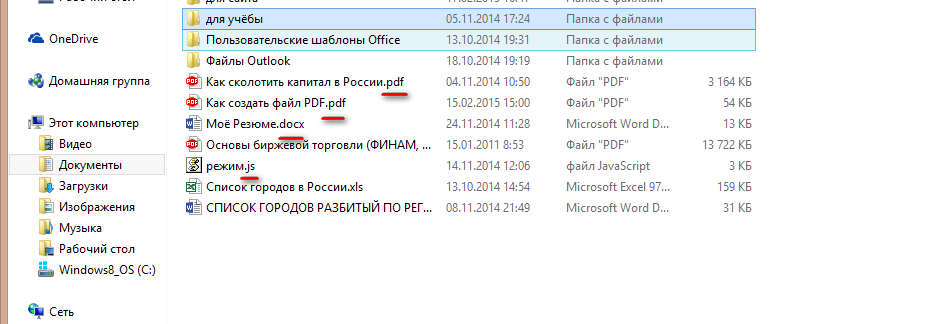 |
Файлы в системе windows имеют различные расширения. Сейчас имеется столько расширений, что все и не перечислить: txt, doc, pdf, old, jpg, gif и т.п. Каждое расширение имеет свои свойства. Но что, если нужно изменить расширение определённого файла. Сейчас разберёмся. Для начала стоит убедиться, отображается ли расширение файла после его имени, оно имеет вид: имя_файла.расширение. Если оно не отображается, т.е. если у вас указывается только имя файла, то нужно сначала включить, чтобы расширение отображалось. Для этого в любой папке в верхнем меню нажмите по кнопке «Вид» - «Параметры» - «Изменить параметры папок и поиска». В открывшемся окне, выберите вкладку «Вид», далее найдите и снимите галочку с пункта «Скрывать расширения для зарегистрированных типов файлов». После чего нажмите на кнопку «Применить» и ОК. Теперь у всех ваших файлов будет отображаться расширение или формат файла. Для того чтобы его изменить достаточно просто при переименовании файл стереть старое расширение и ввести новое. | | ПОДРОБНЕЕ |
|
Как открыть файл или программу в режиме администратора. | 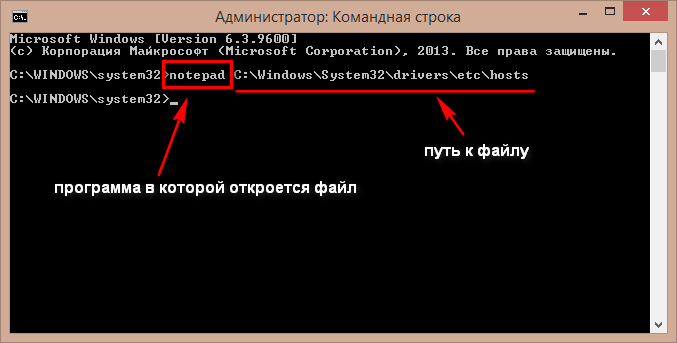 |
Иногда чтобы внести изменения файл или использовать программу, нужно открыть его от имени администратора. Это делается в целях безопасности. Как правило, такое требование предъявляется к программам или файлам запуск, или изменение которых, может повлиять на корректную работу компьютера. Например, чтобы внести изменения в файл hosts требуется открыть данный файл как раз от имени администратора. Итак, самый простой способ запустить программу с соответствующими правами – кликните правой кнопкой мыши по программе или файлу и выберите пункт «Запуск от имени администратора». Программа запустится в нужном режиме. Чтобы программа всегда запускалась от имени администратора, вы можете настроить данную опцию. Для этого кликните по программе правой кнопкой мыши и выберите пункт «Свойства». В открывшемся окне выберите вкладку «Совместимость» и поставьте галочку напротив пункта «Выполнять эту программу от имени администратора». Иногда бывает такое, что при нажатии правой кнопкой мыши по файлу, пункта «Запуск от имени администратора» просто нет. В этом случае откроем файл чуть по-другому. А если конкретно, через командную строку администратора. Для этого в пуске, в строке поиска введите «Командная строка», в результатах по соответствующему пункту кликните правой кнопкой мыши и выберите «Запуск от имени администратора», или нажав правой кнопкой мыши по кнопке "Пуск" и выбрав пункт «Командная строка (администратор)». В открывшемся окне вам необходимо будет указать путь к программе или файл, а также, если вы открываете файл, программу в которой её необходимо открыть. Например, на фото ниже, через командную строку я открою файл hosts через блокнот. | | ПОДРОБНЕЕ |
|
Как должен выглядеть файл hosts. | 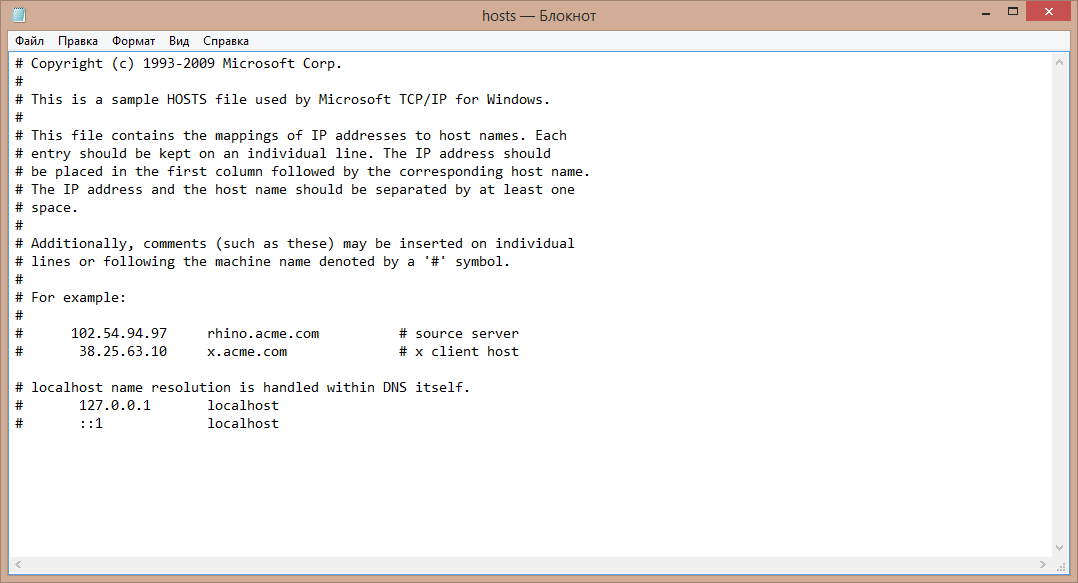 |
Файл hosts устанавливает соответствие между доменом сайта и IP сервера. Содержимое данного файла может редактироваться администратором компьютера. Проще говоря, благодаря этому файлу вы можете сами решать, доступ к каким сайтам стоит заблокировать, а к каким разрешить. Именно поэтому данный файл часто используется вирусным ПО для блокировки определённых сайтов, как правило, это популярные ресурсы: социальные сети, поисковики и т.п. Вообще расположен это файл по адресу: C:\Windows\System32\drivers\etc. Для быстрого перехода вы можете нажать «Пуск» - «Выполнить», введите команду %systemroot%\system32\drivers\etc и нажмите ОК. Вот так он выглядит в стандартном режимы, не блокируя ни какие сайты. Для того чтобы заблокировать какой либо сайт, достаточно добавить в данный файл простую строчку: « 127.0.0.1 ссылка на сайт». Например, на фото ниже, я запретил сайт google.ru. Как вернуть прежние настройки. Для того чтобы восстановить данный файл в прежнем режиме, нужно открыть данный файл в блокноте в режиме администратора и удалив лишние строчки, сохранить файл, в том же месте, и без расширения, т.е. также как было раньше. Проще всего данный файл открыть именно в режиме администратора через командную строку. Для этого, нажмите правой кнопкой мыши по самому нижнему левому углу экрана, там где находится кнопка пуск, и выберите пункт «Командная строка (администратор)». В открывшемся окошке введите текст: «notepad C:\Windows\System32\drivers\etc\hosts» и нажмите ввод. В открывшемся файле вы можете внести изменения и сохранить их. Если вы не уверены какие строчки именно нужно удалять, то просто удалите весь текст из файла, скопируйте и вставьте текст который находится ниже. # Copyright © 1993-2009 Microsoft Corp. # # This is a sample HOSTS file used by Microsoft TCP/IP for Windows. # # This file contains the mappings of IP addresses to host names. Each # entry should be kept on an individual line. The IP address should # be placed in the first column followed by the corresponding host name. # The IP address and the host name should be separated by at least one # space. # # Additionally, comments (such as these) may be inserted on individual # lines or following the machine name denoted by a '#' symbol. # # For example: # # 102.54.94.97 rhino.acme.com # source server # 38.25.63.10 x.acme.com # x client host # localhost name resolution is handled within DNS itself. # 127.0.0.1 localhost # ::1 localhost | | ПОДРОБНЕЕ |
|
Как увеличить объём диска C. | 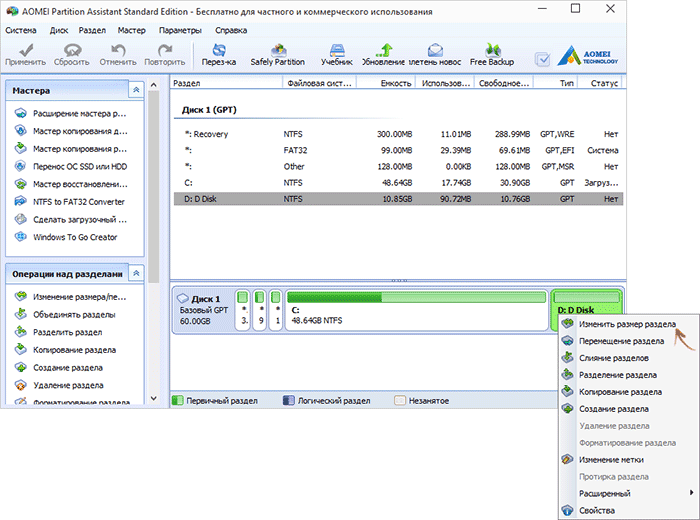 |
Бывает, возникает необходимость увеличить объём диска С. Такая необходимость может возникнуть, например, если компьютер стал тормозить из-за недостатка памяти на основном диске, т.е. на диске С. Причины могут быть разные. Но стоит сразу оговориться, речь идет об увеличении диска С за счёт свободной памяти на диске D (ну или диске с другой буквой) главное, чтобы они находились на одном физическом жёстком диске (HDD) или твердотельном накопителе (SSD). Инструкция написана для операционных системы Windows 7, Windows 8 (8.1) и Windows 10. Встроенного интерфейса для подобного переноса нет, поэтому в статье вы найдёте две бесплатные программы: MiniTool Partition Wizard и Aomei Partition Assistant. Также перед запуском процедур, стоит сказать, что случайное отключение питания во время переноса памяти или неправильные действия при выполнении процедур могут привести к потере некоторых данных на ваших дисках, поэтому перед переносом, рекомендуем сохранить важные данные на других дисках. Увеличение объёма диска C с помощью программы Aomei Partition Assistant. Программу можно скачать с официального сайта по ссылке: www.disk-partition.com/free-partition-manager.html Данная программа поддерживает русский язык (его необходимо выбрать на этапе установки) и не устанавливает никакого ненужного ПО дополнительно, поэтому мы отдаем предпочтение именно ей. После установки программы вы увидите вот такое окно. А далее всё по порядку. Мы приведём пример переноса с диска D на диск C. У вас могут быть другие диски. 1. Для начала, кликните по диску D в программе правой кнопкой мыши и выберите пункт «Изменить размер раздела». 2. В открывшемся окне вы сможете менять размер диска. Его можно менять, просто потянув за точки справа или слева, или ввести данные в, специальные для этого, поля. В диске D незанятое пространство должно быть ПЕРЕД ним (см. рис. ниже). 3. Точно так же как с диском D откройте окно изменения размера диска C, но только на этот раз диск нужно увеличить за счёт свободного пространства, образовавшегося справа. Не забудьте нажать ОК. 4. Теперь осталось только применить все настройки. Для этого нажмите по кнопке «Применить» в главном окне программы и дождитесь завершения перемещения. Увеличение объёма диска C с помощью программы MiniTool Partition Wizard. Скачать программу вы можете перейдя по ссылке: www.partitionwizard.com/free-partition-manager.html Также очень хорошая, простая и также бесплатная программа для переноса и увеличения объёма дисков. Правда данная программа не поддерживает русский язык. После установки данной программы вы увидите такое окно. В принципе, программа практически идентична и настолько же проста, как и предыдущая. Для изменения размеров дисков нужно выполнить те же действия: кликнуть правой кнопкой мыши по диску D, в меню выбрать пункт «Move/Resize Partition», далее изменить размер диска по той же схеме, как и в первой программе, т.е. чтобы свободное пространство находилось слева. Те же действия выполнить с диском C, только не уменьшаем, а увеличиваем пространство из образовавшегося места справа. Жмём ОК и применяем настройки в главном окне программы. | | ПОДРОБНЕЕ |
|