Сортировать по:
Дате ·
Названию ·
Рейтингу ·
Комментариям ·
Загрузкам ·
Просмотрам
|
Автоматическое выключение компьютера на Windows. | 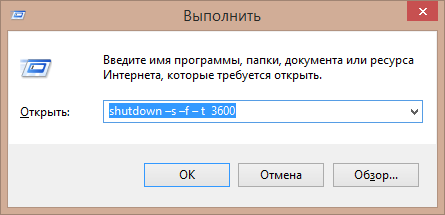 |
Настроить автоматическое выключение компьютера можно стандартными средствами операционной системы, не прибегая к сторонним программам. Настраивать мы будем через команду «Выполнить». Чтобы вызвать окно «Выполнить», просто нажмите комбинацию клавиш «Win + R». В строке выполнить введите: shutdown –s –f – t 3600 Отключение компьютера произойдёт ровно через 3600 секунд, т.е. через 1 час. Вы соответственно можете указать своё время в секундах. Чтобы отменить это назначение, достаточно просто в той же строке ввести: shutdown –a и тогда таймер будет отменён. | | ПОДРОБНЕЕ |
|
Средство записи действий на Windows. |  |
Не многие знают, что в системе Windows есть стандартная программа, которая может вести запись ваших действий на компьютере. Эта функция будет очень полезна тем, кому приходится постоянно объяснять свои действия на компьютере. Для того, чтобы открыть программу записи действий, просто нажмите «Пуск» и в строке поиска введите psr. В результатах, вы увидите программу «Средство записи действий», её и нужно открыть. В открывшемся окошке нажмите на кнопку «Начать запись». После этого, все действия, которые вы выполните на компьютере будут записываться, т.е. при каждом клике мыши или пролистывании будет делаться скриншот экрана с соответствующими комментариями. Чтобы остановить запись, достаточно нажать на кнопку «Остановить запись». Запись будет остановлена, и откроется окна с результатом вашей работы, который вы можете сохранить. | | ПОДРОБНЕЕ |
|
Как переместить папку «Загрузки» на диск D. | 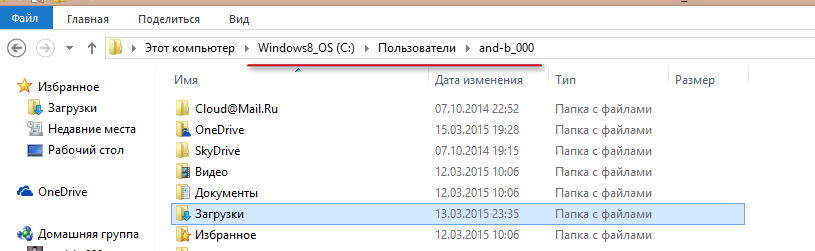 |
По умолчанию, все файлы который вы загружаете сохраняются в папку «Загрузки», которая находится на диске С. Мы подскажем как переместить эту папку на диск D, или на любой другой локальный диск. Для начала, необходимо открыть папку пользователя, т.е. где собственно лежит папка «Загрузки». Как правило, она находится по адресу: C:\Users\*Имя пользователя*. После этого, кликаете правой кнопкой мыши по папке «Загрузки» и выбираете пункт «Свойства». В открывшемся окне, во вкладке «Расположение» нажмите на кнопку «Переместить» и выберите новое расположение для папки «Загрузки». После чего, нажмите на кнопку ОК. Также система попросит вас подтвердить перемещение папки, нажав на кнопку «Да» ваша папка будет иметь новое расположение. | | ПОДРОБНЕЕ |
|
Как найти драйвер устройства. | 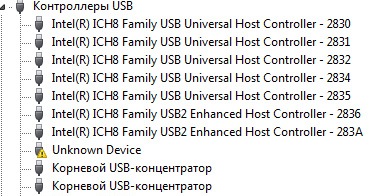 |
Вообще, самый простой способ обновить драйвера для устройства – это просто нажать в свойствах этого устройства кнопку «Обновить драйверы». Как правило, этого достаточно. Но, что, если у вас нет подключения к Интернету на данном компьютере, или способ автоматического обновления не помог. Тогда придётся искать драйвера вручную. Вы можете ввести в поисковике название и производителя устройства. Но, стоит сказать, что драйвера рекомендуется скачивать с официальных сайтов производителей, иначе можете вместо драйвера установить, какое-либо шпионское ПО. Но что делать с неизвестными устройствами. Нужно определить код устройства. Для этого нужно открыть «Диспетчер устройств». В открывшемся окне нужно найти устройство для которого требуются драйвера. Если устройство компьютером не опознано, оно может находиться либо в «Другие устройства», либо в «Контроллеры USB». Но, чаще всего, драйвера требуются устройствам, которые отмечены восклицательным знаком. По интересующему вас устройству, кликните правой кнопкой мыши и выберите пункт «Свойства». В открывшемся окне, во вкладке «Сведения» выберите в выпадающем меню пункт «ИД оборудования». (в некоторых версиях ОС «Код экземпляра устройства»). В поле «Значение» появиться строчка или несколько строчек. Нас интересует только параметры VEN и DEV. Их нужно скопировать и вставить в строке поиска на сайте devid.info. Нажав на кнопку поиска, вы увидите в результатах производителя и название вашего устройства. По названию устройства и производителя найдите драйвера через любой поисковик. Как установить драйвера вручную я писал в статье « Как установить драйвера вручную». | | ПОДРОБНЕЕ |
|
Для входа в систему могут потребоваться дополнительные сведения. Как убрать? | 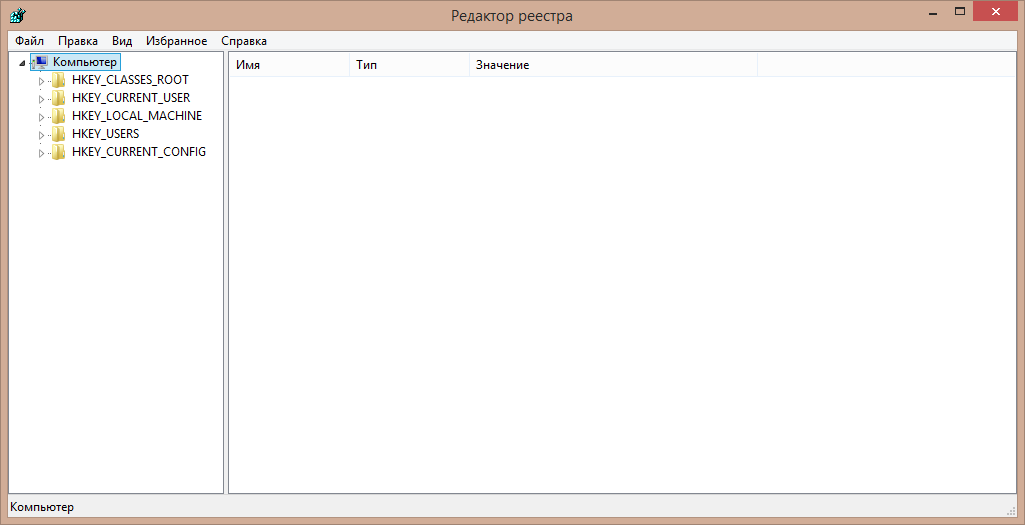 |
Бывает, что при подключении к Интернету, чаще всего к беспроводному, всплывает сообщение вида: «Для входа в систему могут потребоваться дополнительные сведения», и доступ к Интернету отсутствует. Решить данную проблему не сложно. 1. Нажмите на кнопку «Пуск» - «Выполнить» - «regedit». Ну или не через пуск, а через поиск справа (если у вас Windows 8 и выше). В общем у вас должно появиться такое окно: 2. Далее пройдите по пути: «HKEY_LOCAL_MACHINE\SYSTEM\CurrentControlSet\Services\ NlaSvc\Parameters\Internet» 3. Здесь вам нужно найти параметр «EnableActiveProbing» и кликните по нему два раза левой кнопкой мыши. 4. В открывшемся окне в поле «Значение» смените с «1» на «0». Нажмите ОК и перезагрузите компьютер. | | ПОДРОБНЕЕ |
|
Как открыть файл или программу в режиме администратора. | 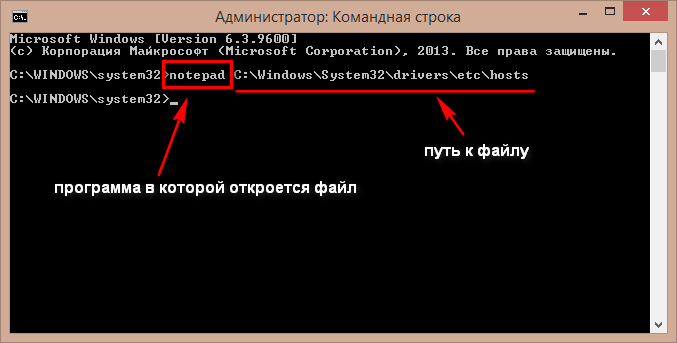 |
Иногда чтобы внести изменения файл или использовать программу, нужно открыть его от имени администратора. Это делается в целях безопасности. Как правило, такое требование предъявляется к программам или файлам запуск, или изменение которых, может повлиять на корректную работу компьютера. Например, чтобы внести изменения в файл hosts требуется открыть данный файл как раз от имени администратора. Итак, самый простой способ запустить программу с соответствующими правами – кликните правой кнопкой мыши по программе или файлу и выберите пункт «Запуск от имени администратора». Программа запустится в нужном режиме. Чтобы программа всегда запускалась от имени администратора, вы можете настроить данную опцию. Для этого кликните по программе правой кнопкой мыши и выберите пункт «Свойства». В открывшемся окне выберите вкладку «Совместимость» и поставьте галочку напротив пункта «Выполнять эту программу от имени администратора». Иногда бывает такое, что при нажатии правой кнопкой мыши по файлу, пункта «Запуск от имени администратора» просто нет. В этом случае откроем файл чуть по-другому. А если конкретно, через командную строку администратора. Для этого в пуске, в строке поиска введите «Командная строка», в результатах по соответствующему пункту кликните правой кнопкой мыши и выберите «Запуск от имени администратора», или нажав правой кнопкой мыши по кнопке "Пуск" и выбрав пункт «Командная строка (администратор)». В открывшемся окне вам необходимо будет указать путь к программе или файл, а также, если вы открываете файл, программу в которой её необходимо открыть. Например, на фото ниже, через командную строку я открою файл hosts через блокнот. | | ПОДРОБНЕЕ |
|
Как должен выглядеть файл hosts. | 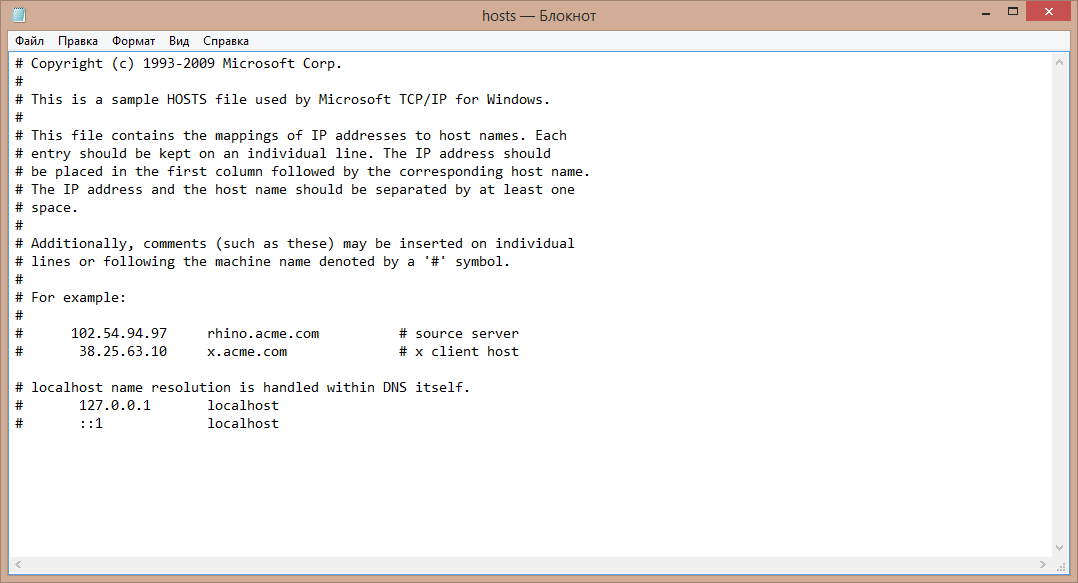 |
Файл hosts устанавливает соответствие между доменом сайта и IP сервера. Содержимое данного файла может редактироваться администратором компьютера. Проще говоря, благодаря этому файлу вы можете сами решать, доступ к каким сайтам стоит заблокировать, а к каким разрешить. Именно поэтому данный файл часто используется вирусным ПО для блокировки определённых сайтов, как правило, это популярные ресурсы: социальные сети, поисковики и т.п. Вообще расположен это файл по адресу: C:\Windows\System32\drivers\etc. Для быстрого перехода вы можете нажать «Пуск» - «Выполнить», введите команду %systemroot%\system32\drivers\etc и нажмите ОК. Вот так он выглядит в стандартном режимы, не блокируя ни какие сайты. Для того чтобы заблокировать какой либо сайт, достаточно добавить в данный файл простую строчку: « 127.0.0.1 ссылка на сайт». Например, на фото ниже, я запретил сайт google.ru. Как вернуть прежние настройки. Для того чтобы восстановить данный файл в прежнем режиме, нужно открыть данный файл в блокноте в режиме администратора и удалив лишние строчки, сохранить файл, в том же месте, и без расширения, т.е. также как было раньше. Проще всего данный файл открыть именно в режиме администратора через командную строку. Для этого, нажмите правой кнопкой мыши по самому нижнему левому углу экрана, там где находится кнопка пуск, и выберите пункт «Командная строка (администратор)». В открывшемся окошке введите текст: «notepad C:\Windows\System32\drivers\etc\hosts» и нажмите ввод. В открывшемся файле вы можете внести изменения и сохранить их. Если вы не уверены какие строчки именно нужно удалять, то просто удалите весь текст из файла, скопируйте и вставьте текст который находится ниже. # Copyright © 1993-2009 Microsoft Corp. # # This is a sample HOSTS file used by Microsoft TCP/IP for Windows. # # This file contains the mappings of IP addresses to host names. Each # entry should be kept on an individual line. The IP address should # be placed in the first column followed by the corresponding host name. # The IP address and the host name should be separated by at least one # space. # # Additionally, comments (such as these) may be inserted on individual # lines or following the machine name denoted by a '#' symbol. # # For example: # # 102.54.94.97 rhino.acme.com # source server # 38.25.63.10 x.acme.com # x client host # localhost name resolution is handled within DNS itself. # 127.0.0.1 localhost # ::1 localhost | | ПОДРОБНЕЕ |
|
Как уменьшить или увеличить значки на рабочем столе Windows. | 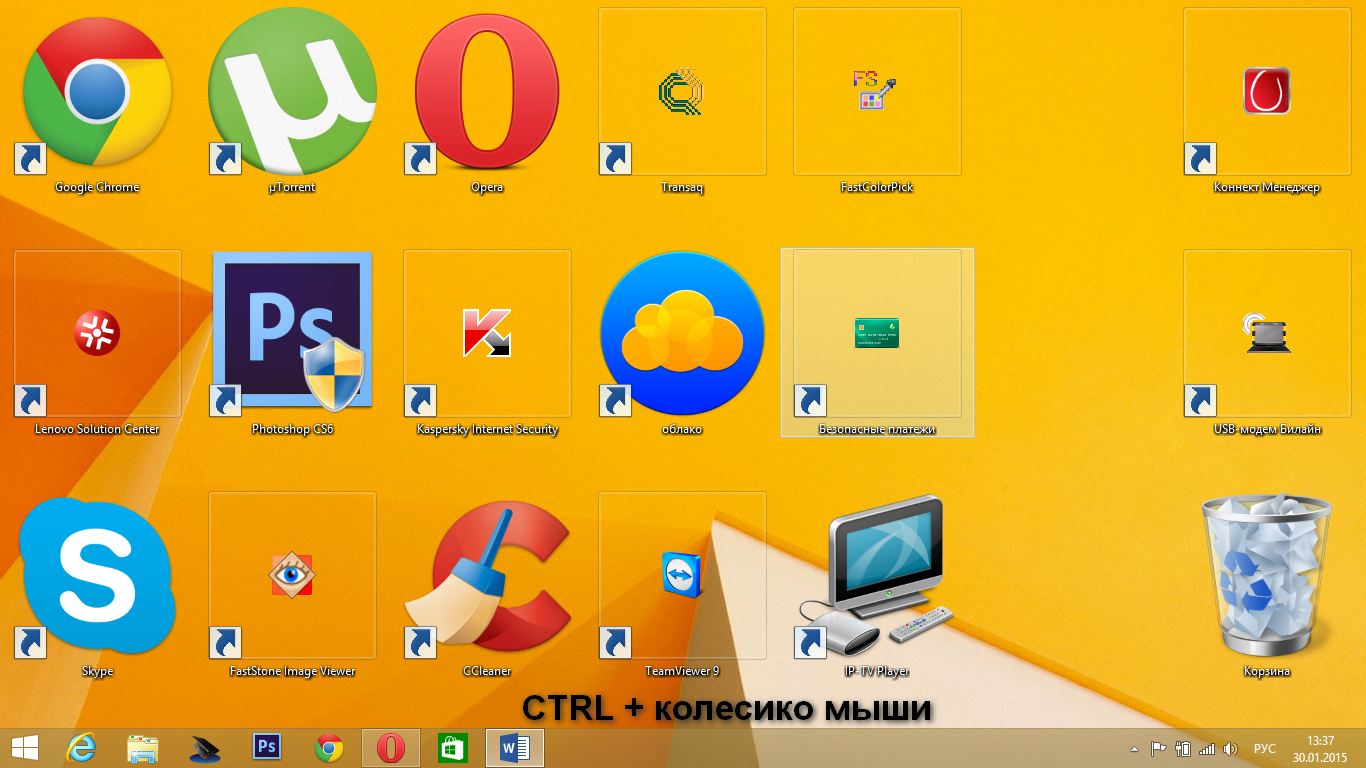 |
Бывают такие ситуации, когда значки на рабочем столе увеличились или уменьшились сами по себе, ну или не сами по себе, а, например, кот по клавиатуре прошёлся и т.п. Я постараюсь описать наиболее частые проблемы и их решения. Комбинация клавиш. Самая наиболее встречающаяся ситуация – это комбинация клавиш. «Ctrl» + вращение колёсика мыши. Особенность такой комбинации как раз в её неожиданности. Вы могли случайно зажать клавишу «Ctrl» и прокрутить колесико. Вот вам и результат. Вернуть всё как раньше не сложно, достаточно кликнуть мышкой в пустом месте рабочего стола, зажать клавишу «Ctrl» и вращать колёсико мыши. Разрешение экрана. Неправильно установленное разрешение экрана Windows тоже делает вид рабочего стола, при том не только иконок, но и вообще всех элементов, каким то нелепым. Сменить разрешение экрана не сложно. 1. По пустому месту на рабочем столе кликните правой кнопкой мыши. 2. Выберите пункт «Разрешение экрана». 3. В открывшемся окне, вы найдете пункт «Разрешение экрана». Лучше всего устанавливать то, рядом с которым есть надпись: «Рекомендуется». Примечание! Бывает так, что в списке вам доступны лишь небольшие значения, которые не соответствуют разрешению экрана. В этом случае, нужно обновить драйвера видеокарты. После установки нормального разрешения, может оказаться, что всё стало слишком уж мелким. Такое бывает в случаях, когда у вас небольшой по размерам монитор, но при этом он имеет высокое разрешение. В этом случае вы можете воспользоваться ссылкой ниже: «Сделать текст и другие элементы больше или меньше» (Windows 7) или «Изменение размеров текста и других элементов» (Windows 8). А для изменения размера иконок на рабочем столе воспользуйтесь первым способом. | | ПОДРОБНЕЕ |
|
Как настроить Wi-Fi роутер. |  |
Мы часто используем возможность выхода в Интернет с разных устройств: ноутбука, планшета, смартфона и т.п., но использовать отдельное подключение для каждого устройства неудобно, да и не выгодно. Поэтому использование в доме сети Wi Fi очень удобно. В этой статье мы расскажем, как настроить Wi-Fi роутер на раздачу такой сети. Итак, преступим. Что вообще для этого нужно. Компьютер, wi-fi роутер и кабель Интернет-провайдера (телефонный, спутниковый или любой другой). При чём хотя бы один компьютер в вашем доме, должен иметь разъём RJ-45, как правило модуль для подключения к локальной сети встроен в материнскую плату и разъём находится на задней стенке компьютера или сбоку на ноутбуке (над разъёмом может быть написано «LAN»). Если же данного устройства нет, вы либо можете заказать подключение у вашего Интернет-провайдера, либо найти предложение данной услуги в каком-нибудь тех. центре, либо докупить сетевую карту в магазине и установить её. Если все компоненты для подключения у вас есть, давайте приступим. Нужно подключить все кабели в соответствующие разъёмы: в один из разъёмов LAN на роутере, подключаем кабель, который будет соединен непосредственно с компьютером, в разъём WAN подключаем интернет-кабель, ну и осталось подключить только блок питания. Когда всё кабели подсоединены, включаем роутер. Стоит сказать, если при включении роутера по прошествии 5-10 секунд, у вас продолжает гореть или мигать значок Internet, то значит интернет в роутере уже настроен, и осталось настроить только сам компьютер. Помимо этого, если вашим роутером ранее кто-то пользовался, то перед настройкой необходимо сбросить прежние настройки на заводские, кнопкой «Reset». Настройка компьютера. Для начала нам нужно перейти в «Центр управления сетями и общим доступом». Для этого, в правой нижней части рабочего стола, рядом с датой и временем вы можете увидеть значок «Сетевые подключения». По нему нужно щёлкнуть правой кнопкой мыши и выбрать пункт «Центр управления сетями и общим доступом». Если данного значка вы не видите, то перейдите в «Пуск» - «Панель управления» - «Центр управления сетями и общим доступом». Либо вы также можете открыть данное окно через командную строку. Как только вы перейдете в Центр управления сетями и общим доступом вам необходимо нажать по вкладке «Изменение параметров адаптера» или «Управление беспроводными сетями» в зависимости от вашей операционной системы. В общем у вас должно открыться окно «Сетевые подключения». Затем нужно щёлкнуть правой кнопкой мыши по тому подключению, через которое ваш компьютер соединяется с роутером. Если вы настраиваете первый раз, то такого подключения может не оказаться, тогда на странице «Центр управления сетями и общим доступом» его необходимо сначала создать, нажав по ссылке «Создание и настройка нового подключения или сети» и далее следовать подсказкам. После создания снова вернуться в окно «Сетевые подключения» и по созданному подключению нажать правой кнопкой мыши. Далее выбираем во всплывшем окне пункт «Свойства». Откроется окошко «Свойства сети». Там вам необходимо найти пункт: «Протокол Интернета версии 4(TCP/IPv4)», и по данному пункту необходимо два раза щёлкнуть. В открывшихся свойства этого протокола, вам нужно установить галочки на автоматическом получении IP адреса и адреса DNS сервера. Конечно не забудьте сохранить все настройки кнопкой ОК. Активный DHCP сервер присвоит адрес вашем компьютеру. Чаще всего он имеет вид 192.168.1.1, но иногда бывает и 192.168.0.1 или 192.168.10.1 и т.п. Какой конкретно у вас вам необходимо посмотреть, нажав правой кнопкой мыши по данному подключению и выбрать пункт «Состояние». В открывшемся окошке нажмите на кнопку «Сведения». Там напротив пункта «DHCP-сервер IPv4» будет прописан ваш адрес. (В принципе данный адрес может быть прописан в инструкции к вашему роутеру, или на самом роутере). Он нам понадобиться для настройки роутера. Настройка роутера. Данный адрес необходимо ввести в адресную строку браузера. У вас откроется панель входа в настройки, которая запросит у вас логин и пароль. Как правило это admin-admin (в устройствах Zyxel: admin-1234). Введя эти данные, вы перейдете в настройки роутера. Там нажмите на пункт «быстрая настройка» и следуйте подсказкам (от вас скорее всего потребуется данные для входа интернет от вашего провайдера, они указаны в договоре). Настройка беспроводной сети – это отдельный пункт. Там от вас потребуется ввести пароль для доступа к беспроводной сети, который вы можете придумать сами, если вы конечно решили установить подключение к Wi-Fi по паролю. После того как все настройки сохранены, осталось только дождаться, когда ваш компьютер подключиться к интернету. После подключения, если на устройстве, к которому вы подключали роутер через кабель есть Wi-Fi, то кабель соединения роутера и компьютера можно отсоединить. | | ПОДРОБНЕЕ |
|
Как узнать свой пароль от Wi-Fi. |  |
Бывает так, что ваш компьютер подключен к сети Wi Fi, но пароль вы забыли и не можете вспомнить. На самом деле, посмотреть его на самом компьютере не сложно. Но для того чтобы посмотреть данный пароль, необходимо хотя бы один компьютер подключенный к данной сети. Итак, приступим. В первую очередь, необходимо перейти в раздел «Центр управления сетями и общим доступом». Перейти в данный раздел вы можете просто, нажав по значку подключения правой кнопкой мыши, и выбрать ссылку «Центр управления сетями и общим доступом». Далее, в открывшемся окне нажимаем на ссылку «Управление беспроводными сетями» или «Изменение параметров адаптера» в зависимости от вашей версии Windows. После чего, вам необходимо по активной сети щёлкнуть правой кнопкой мыши и выбрать пункт «свойства» или «состояние», а затем в появившемся окошке нажать на кнопку «Свойства беспроводного подключения», также в зависимости от вашей версии операционной системы. В общем у вас должно появиться такое окошко. В этом окошке вам необходимо выбрать вкладку «Безопасность». Там вы увидите раздел «Ключ безопасности сети», который скрыт точками, но чтобы увидеть пароль, вам просто нужно поставить галочку напротив пункта «Отображать вводимые знаки». Вот и всё. Вы также можете перейти в настройки роутера и посмотреть пароль непосредственно там. Для того чтобы зайти в настройки роутера, вам необходимо, чтобы сам роутер был подключен к компьютеру с помощью кабеля. Затем вам нужно ввести в строке браузера IP адрес: 192.168.1.1 (иногда 192.168.0.1). Вам необходимо будет ввести логин и пароль для входа в настройки. Вообще, как правило, они стандартного вида: логин: admin пароль: admin, если вы их конечно не меняли сами. Перейдя в настройки вам нужно нажать на вкладку Wireless (Беспроводной режим) — Wireless Security (Защита беспроводного режима). И напротив пункта: PSK Password (Пароль PSK) будет собственно прописан ваш пароль. Если выше описанные способы не помогли, то вам просто необходимо сбросить настройки роутера до заводских, и заново настроить сеть с новым паролем. | | ПОДРОБНЕЕ |
|