|
Синий экран смерти Windows. | 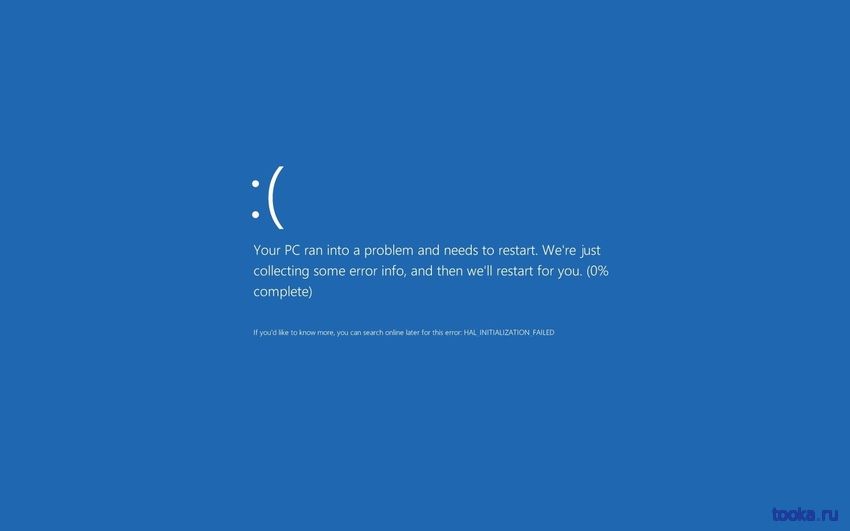 |
Одна из самых распространённых ошибок в системе Windows – это, как его называют, синий экран смерти. Не нужно паниковать, первое, что нужно сделать – перезагрузить компьютер. Возможно этот сбой был единичным и в будущем вы его не встретите. Если это не помогло, т.е. после перезагрузки компьютера синий экран с белыми надписями всё равно отображается на вашем рабочем столе, постарайтесь вспомнить, какие устройства вы последний раз подключали к вашему компьютеру, или какие драйвера устанавливали. А может быть вы недавно настроили автоматическое обновление драйверов? В общем если что-то подобно недавно было, то попробуйте удалить или хотя бы временно выключить недавно добавленный драйвер или подключённое устройство. При этом, если синий экран появляется сразу во время загрузки Windows, то попробуйте удалить драйвера или устройства через безопасный режим. Если два предыдущих шага не помогли, также стоит проверить ваш компьютер на вирусы. Для этого, на официальном сайте dr. Web. Скачайте утилиту dr.Web LiveDisk. Данное приложение необходимо загрузить на внешний носитель, а затем запустить с этого носителя на заражённом компьютере. Принцип действия тот же, как я подробно описал в статье « Как убрать баннер с помощью dr.Web». Если не помог ни один из способов, описанных выше, значит могли выйти из строя составные части системного блока: видеокарта, материнская плата и т.п. Если ошибка висит не постоянно, а периодически появляется после перезагрузки компьютера, также может помочь банальная чистка компьютера от пыли. Если же вы так и не решили проблему и не знаете в чём причина, рекомендуется отнести компьютер в ремонт, скорее всего потребуется замена некоторых деталей. | | ПОДРОБНЕЕ |
|
Чем платный антивирус отличается от бесплатного. |  |
Понятное дело, что основное отличие платного антивируса от бесплатного, это его цена. Каждый платный антивирус устанавливает свою цену на свою продукцию, бесплатные же антивирусы предоставляют свои продукты безвозмездно. Но возникает вопрос, в чём же их отличие помимо цены, защищают ли бесплатные антивирусы от угроз, и если защищают, то зачем вообще тогда платить за антивирус. Давайте разберёмся! Давайте сравним два популярных антивируса, один из которых платный и, второй соответственно, бесплатный. Платный: Kaspersky Internet Security, бесплатный: Avast. При этом большинство платных антивирусов имеют пробную, бесплатную версию, с ограниченным сроком, а большинство бесплатных антивирусов имеют помимо бесплатной версии, более расширенную платную версию своего антивируса. Так в чём же отличие. На самом деле ответ простой: в количестве дополнительного набора функций. Дело в том, что бесплатные антивирусы, как правило имеют у себя в наборе небольшое количество функций. Бесплатные антивирусы, имеют в наборе защиту от шпионского ПО и вирусных угроз, т.е. собственно основная функция всех антивирусов. Далее, разные антивирусы предоставляют разные дополнительные функции. Avast. Бесплатный антивирус. Помимо защиты от шпионского и вредоносного ПО, предоставляет также такие функции как, Home Network Security – это решение для защиты всех подключенных устройств в домашней сети, а также функцию «Очистка браузера», предназначенная для удаления лишних панелей инструментов, которые появляются автоматически. Все остальные функции, которые могут потребоваться, доступны в платной версии антивируса. При этом платная версия, имеет также пробный, бесплатный период на 30 дней, т.е. в этот период вы можете пользоваться всем функционалом программы, при этом бесплатно, но только на 30 дней. Данный антивирус считается одним из лучших бесплатных антивирусов. В статье « Бесплатный антивирус. Какой лучше?» мы уже писали об этом, и том какой считается лучшим. Как видите бесплатные антивирусы обладают основными функциями, которые требуются для защиты компьютера, при этом в плане защиты от вредоносного ПО, они не уступают своим платным собратьям. Kaspersky Internet Security. Платный антивирус. Этот антивирус, по праву считается одним из лучших в мире. В 2014 году он уступил лишь антивирусу BitDefender, который помимо прочего, не поддерживает русский язык. Он отлично справляется со своими задачами, а также имеет огромное количество функций, которыми обладают далеко не все, даже платные антивирусы. Он также имеет 30-дневный пробный период, в течение которого, вы можете бесплатно воспользоваться всем функционалом программы. При этом есть несколько версий данной программы, и в зависимости от версии будет меняться набор функций, ну и соответственно цена программы. В таблице ниже вы можете наблюдать сравнение двух антивирусов: платного и бесплатного. На основании всего можно сделать вывод, что отличие только в наборе функций. И если вам нет необходимости в этих дополнительных функциях, то бесплатный антивирус, вас вполне устроит. | | ПОДРОБНЕЕ |
|
Как убрать баннер с помощью dr. Web. | 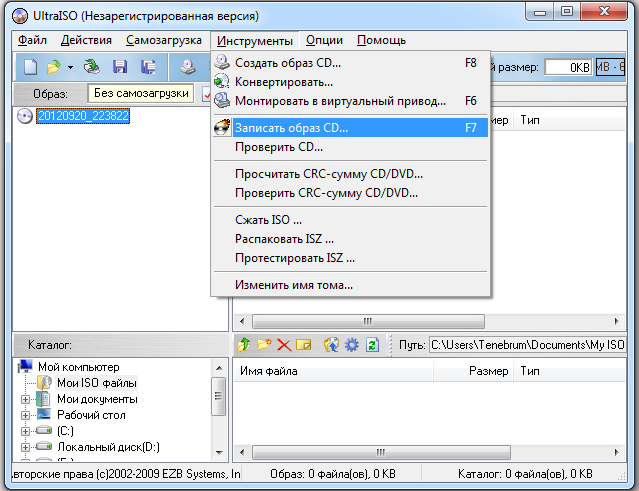 |
Баннеры и информеры являются одними из самых распространённых видов вирусов. Чаще всего компьютеры заражаются ими если вы перешли на порно сайт или варез портал. Как правило, они требуют отправить СМС или положить деньги на определённый номер, после чего вашу систему обещают разблокировать, что чаще всего не правда. Данную проблему поможет решить утилита, разработанная компанией Dr. Web. Для разблокировки вашего компьютера вам понадобиться утилита Dr. Web LiveDisk. Эту утилиту вы можете скачать с официального сайта разработчика по адресу: www.freedrweb.ru/livedisk. Скачать потребуется с помощью незараженного компьютера. Перейдя на страницу, вы сможете скачать утилиту бесплатно, приняв условия лицензионного соглашения. Теперь вам нужно создать загрузочный диск. В этом плане рекомендую программу UltraISO. Данная программа позволяет создавать загрузочные флешки и диски. Когда вы скачаете утилиту от Dr. Web и программу для создания загрузочных носителей, вам нужно открыть утилиту с помощью UltraISO. Если вы собираетесь записывать диск CD, то вам необходимо вставить пустой CD в дисковод компьютера. Далее нажать на кнопку «Записать образ CD», нажмите на кнопку «Записать» и дождитесь окончания загрузки. Для лечения, вставьте записанный диск в дисковод зараженного компьютера и перезагрузите систему. Когда система запустится, в открывшемся меню выберите параметры полной проверки и следуйте подсказкам на экране. Если же вы собираетесь записывать утилиту на USB, то вам нужно открыть эту утилиту также в программе UltraISO, и выбрать пункт «Самозагрузка» - «Записать образ жёсткого диска». При этом на флешке не должно быть ни каких файлов, поэтому перед загрузкой её необходимо форматировать. После кликните по кнопке «Записать» и дождитесь пока программа закончит запись. Когда загрузочная флешка создана, её необходимо вставить в порт заражённого компьютера. Как правило, загрузка должна начаться автоматически, если же этого не произошло, потребуется сначала изменить настройки BIOS. Нужно настроить запуск со съёмного диска. Чтобы попасть в BIOS, нужно во время старта компьютера зажать клавишу F10 (кстати, клавиша может отличаться в зависимости от компьютера, как правило, нужная клавиша прописана внизу экрана). Попав в настройки BIOS, выберите раздел «Boot Settings» и для пункта «First Boot Device» выберите «USB-HDD». Снова перезагрузите систему, и следуйте подсказкам на экране. | | ПОДРОБНЕЕ |
|
Бесплатный антивирус. Какой лучше? | 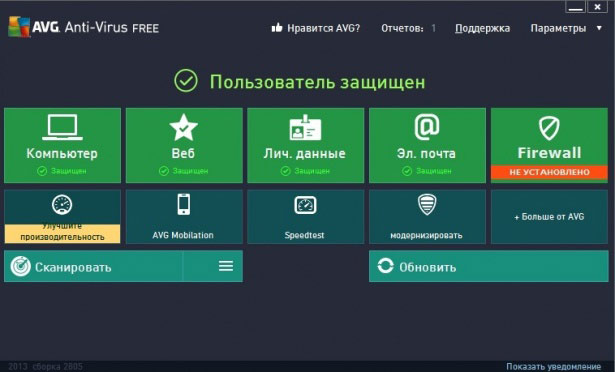 |
Компьютерная безопасность является весьма непростым вопросом в наше время, когда и вирусов, и антивирусов хоть отбавляй. Сегодня предостаточно антивирусов как платных, так и бесплатных. Что не говори, но у любого бесплатного антивируса есть одно явное преимущество перед платными, как раз его финансовая доступность для пользователей. В данной статье мы приведём список бесплатных антивирусов, которые, по нашему мнению, являются лучшими в своей области. AVG Antivirus Free. Этот антивирус по праву считается лучшим среди антивирусов распространяющихся на бесплатной основе. Он поддерживает автоматическое обновление, прекрасно справляется с задачами поиска заражений, помимо этого, бережно относится к заражённым файлам, пытаясь вылечить их, а не удалить, кроме этого не бьёт тревогу по пустякам. К преимуществам также можно отнести: приятный и простой интерфейс программы, плюс малое потребление мощностей компьютера. Avast! Free Antivirus. Программа также справляется со всеми поставленными задачами. Этот антивирус особенно популярен среди пользователей. Такую популярность он приобрёл за счёт низкого ресурсопотребления, надёжной защиты компьютера и простого интерфейса. Panda Cloud Antivirus. Также превосходный защитник. Легко справляется со своими задачами, и в его интерфейсе нет ничего лишнего. Внешне, чем-то напоминает продукты от Adobe. Минус же этого антивируса в том, что свои превосходные результаты, показывает в основном при наличии Интернета. Без подключения к сети, его работа несколько замедляется. Avira AntiVir Personal. В принципе тоже достаточно хороший антивирус, хоть и чуть хуже описанных выше. Прекрасно справляется с поставленными задачами. Его интерфейс прост, но несколько мрачен. Экономно работает в плане потребления ресурсов. Но в бесплатной версии предлагаются только основные функции, хоти дополнения, придётся приобрести Premium версию. Вот четыре основных лидера в плане бесплатной защиты компьютера. Конечно мы не говорим о пробных версиях платных антивирусов таких как Касперский или доктор Веб. | | ПОДРОБНЕЕ |
|
Как сменить ключ для dr. Web. | 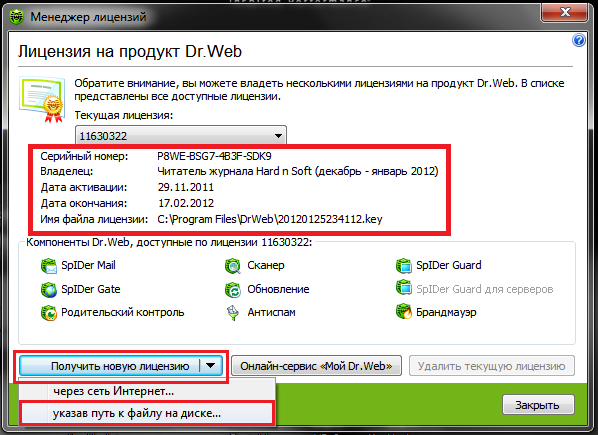 |
Антивирусная программа dr. Web приобрела огромную популярность среди пользователей, и вполне заслуженно. Программа превосходно защищает компьютер, плюс ко всему программа достаточно незаметна, т.е. напоминает она о себе только тогда, когда это действительно важно. Но любой пользователь столкнётся с определёнными трудностями, если на его компьютере истёк срок действия лицензии, т.е. чтобы всё снова работало в прежнем режиме, необходимо ввести новый лицензионный ключ. А мы подскажем как это сделать. Первое, что вам нужно сделать – это купить новый ключ. Сделать это можно как в специализированных магазинах, так и на официальном сайте компании: http://www.drweb.ru/?lng=ru. Либо вы также можете скачать и бесплатные версии журнальных ключей, но они действует в режиме ограниченного времени. Теперь, когда у вас есть ключ, его необходимо установить. Вообще вариантов смены ключа два. Первый способ: в трее найдите значок вашего антивируса и щёлкните по нему правой кнопкой мыши. В выпавшем окошке выберите пункт «Инструменты» - «Менеджер лицензий». В появившемся окне, нажмите на кнопку «Получить новую лицензию», и выберите пункт «Через сеть Интернет» если ключа у вас ещё нет, если уже сесть, то пункт «Указав путь к файлу на диске», затем выберите нужный вам файл с ключом и нажмите ОК. После того, как вы установили новый ключ, необходимо удалить старый, для этого просто нажмите на кнопку «Удалить текущую лицензию», кнопку стане активна примерно в течении 5 секунд после добавления нового ключа. Перезагрузите компьютер. Второй способ: Так же в трее найдите значок вашего антивируса и щёлкните по нему правой кнопкой мыши. В появившемся окошке выберите пункт «Отключить самозащиту». Введите код верификации, который от вас потребует система. После этого откройте папку с программой. Если при установке вы ничего не меняли, то она как правило располагается по адресу: C:/Program_Files/Dr_Web. Именно в эту папку вам нужно скопировать ваш файл с ключом. Система запросит у вас подтверждение на замену файла, нажмите ОК. Файл с ключом имеет вид: «drweb32.key», поэтому вы можете перед копирование нового ключа в папку, просто удалить старый. Когда новый файл скопирован, снова включите самозащиту, тем же способом что и отключали её. Перезагрузите компьютер. | | ПОДРОБНЕЕ |
|
Как исключить файл, папку или приложение из сканирования в Eset Nod32. | 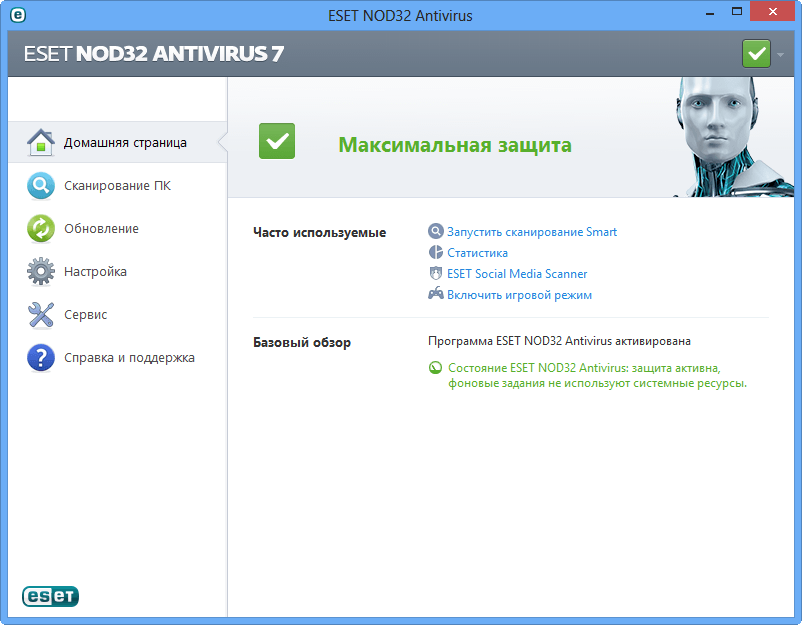 |
Выполняя сканирование Eset Nod32 проверяет абсолютно все программы, папки и приложения, в результате процесс иногда может затянуться, а в некоторых случаях может вообще привести к сбою системы. Но у вас наверняка есть программы, файлы или папки, которые не следует постоянно проверять. Их можно добавить в исключения, а вот как это сделать мы подскажем. 1. Для начала откройте главное окно программы Eset Nod32. 2. Нажмите на клавишу F5, тем самым вы откроете окно «Дополнительные настройки». 3. В меню слева выберите пункт «Компьютер» - «Защита от вирусов и шпионских программ» - «Исключения». В открывшемся окне, нажмите на кнопку «Добавить». 4. В открывшемся окне «Добавить исключение» вам необходимо выбрать файл или папку, которую нужно исключить, после чего нажать на кнопку ОК. Примечание! Вы можете добавлять в исключения не только какой-то отдельный файл или папку, а, например, целый диск или файлы определённого формата в этом диске. Например, чтобы исключить полностью диск D, пропишите в строке «Исключение» (Exclusion): « D:\*», или чтобы исключить все файлы .avi в этой папке, пропишите: « D:\*.avi». Помимо этого, также стоит сказать, что если приложение, которое вы пытаетесь исключить использует для связи сетевой протокол (FTP, HTTP и т.п.), то действий, описанных выше может оказаться недостаточно. Для таких приложений перейдите в левом меню по вкладке «Интернет и электронная почта» - «Фильтрация протоколов» - «Клиенты интернета и электронной почты» - «Исключенные приложения», в появившемся списке вам необходимо установить галочку напротив данного приложения и нажать на ОК. Если данного приложения в списке нет, то его необходимо добавить самостоятельно, нажав по кнопке «Добавить» и выбрав нужное приложение. 5. Когда нужные вам файлы и папки добавлены в исключения, вам нужно нажать на кнопку ОК в настройках. После всех манипуляций требуется перезагрузить компьютер, чтобы изменения вступили в силу. | | ПОДРОБНЕЕ |
|
Как установить ключ на Eset Nod32. | 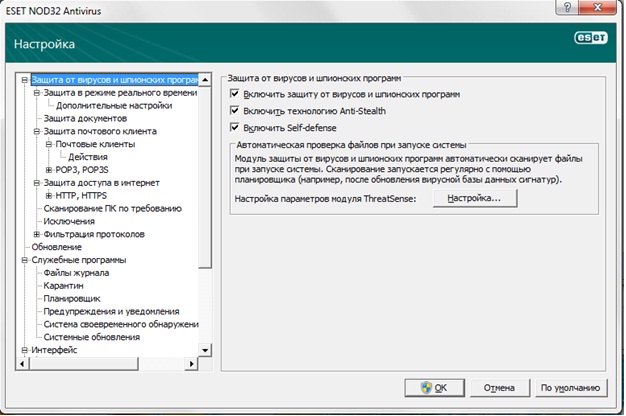 |
Скачать антивирусную программу Eset Nod32 только половина дела, если не активировать программу, то считайте, что на вашем компьютере нет антивирусной зашиты. Если ключ для активации у вас всё-таки есть, и вы не знаете, как произвести эту активацию, то эта статья как раз для вас. Вообще текст письма с ключом содержит три строки: Логин (Username), пароль (password) и срок действия ключа (ExpiryDate). Если третья строчка не играет такой уж важной роли, то первые две важны для активации лицензии. Для активации лицензии, сначала откройте главное окно программы. Затем вам потребуется перейти в «дополнительные настройки», для этого нажмите клавишу F5. В левом меню окна выберите пункт «Обновление». В правой части окна появится форма для ввода ваших данных для активации лицензии, т.е для ввода логина и пароля. Ведите туда имеющиеся у вас данные и нажмите ОК. Теперь ваша программа активирована и можете закрыть настройки. В активированной программе необходимо обновить базу. Сделать это можно, перейдя в раздел «Обновления», и нажав кнопку «Обновить базу данных сигнатур вирусов». Теперь ваш компьютер полностью защищён. | | ПОДРОБНЕЕ |
|
Как обновить Eset Nod32 без подключения к Интернету. | 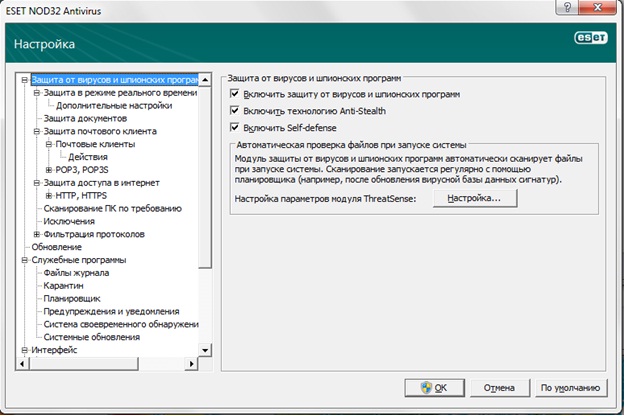 |
Eset Nod32 является одним из самых популярных антивирусов. Любая программа требует постоянного обновления, а антивирусов это касается в первую очередь, ведь новые виды вирусных атак изобретаются ежедневно и если программу не обновлять, то уже скоро ваш компьютер станет уязвим. Но что, если на вашем компьютере нет подключения к Интернету, а обновления уже требуются. Программа Eset Nod32 позволяет установить обновления и без подключения к Интернету, т.е. в режиме offline. К сожалению данная опция доступна не для всех версий данной программы, поэтому если у вас установлена версия ниже чем 4.2, то для получения обновлений придётся всё-таки подключиться к интернету. Для тех, у кого версия 4.2 и выше дана инструкция как выполнить обновление без подключения. 1. Для начала нужно скачать архив с обновлениями для Антивируса ESET NOD32 или архив с обновлениям для EST NOD32 Smart Security, а затем, например, с помощью флешки перенести данный архив, на компьютер которому требуется обновление. 2. Теперь, откройте главное окно программы и перейдите в настройки, для этого достаточно нажать клавишу F5. В настройках, откройте вкладку «Обновление». 3. Напротив пункта «Сервер обновлений» нажмите на кнопку «Изменить». 4. В открывшемся окне, в строке «Серверы обновлений» нужно указать путь, по которому у вас находится папка с нужными обновлениями, после этого нажать на кнопку «Добавить» и ОК. 5. Теперь, из главного окна программы войдите во вкладку обновление, и нажмите на ссылку «Обновить базу данных сигнатур вирусов». И дождаться пока программы выполнит обновление. | | ПОДРОБНЕЕ |
|
Как сбросить пробную версию Kaspersky Internet Security. | 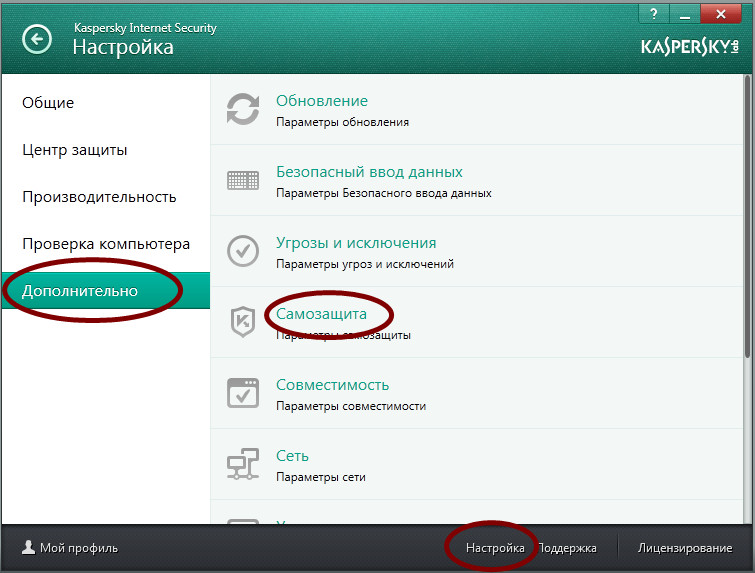 |
Пробная лицензия Антивируса Касперского предоставляется только на 30 дней. При этом версия обладает всеми функциями что и платная версия, полностью защищая компьютер, поэтому многие пользователи задаются вопросом: как бесплатно продлить пробную версию Антивируса Касперского. Мы не рекомендуем использовать такой способ, т.к. с точки зрения лицензионных прав – это не правильное решение, но тем не менее если вас не пугают такие понятия, как интернет-пиратство, то такой способ вам в принципе подойдёт. Итак, чтобы повторно запустить пробную версию антивируса касперского, для начала нужно скачать программу сброса активации – Kaspersky Reset Trial (KRT). После того как вы скачали программу, вам перед сбросом необходимо подготовить сам антивирус. Для начала, открываем Kaspersky Internet Security и переходим в пункт «Настройка» - «Дополнительно» - «Самозащита» и снимаем галочку с пункта «Включить самозащиту». Нажимаем на «Применить» и ОК. После этого выгружаем ваш антивирус, т.е. правой кнопкой мыши щёлкаем по значку в трее и нажимаем «Выход». Теперь необходимо запустить саму программу сброса активации. После запуска, нажмите на кнопку «Сброс активации». В большинстве случаев, после сброса потребуется перезагрузка компьютера, как правило программа запускает её автоматически. После перезагрузки, Касперский через некоторое время запустится автоматически попросит вас ввести лицензионный ключ, но в этом же окне вы увидите пункт «Активировать пробную версию», выбрав данный пункт вы повторно активируете пробную версию. Кстати, иногда для проведения всех операций требуется отключить Интернет, но в большинстве случаев, такой необходимости нет. Также стоит сказать, что после того как вы повторно активируете Касперского, антивирус обнаружит ваш триал как вирусную угрозу, поэтому чтобы антивирус его не удалил, рекомендуем хранить данную программу именно в архиве. | | ПОДРОБНЕЕ |
|
Безопасные платежи от Лаборатории Касперского. | 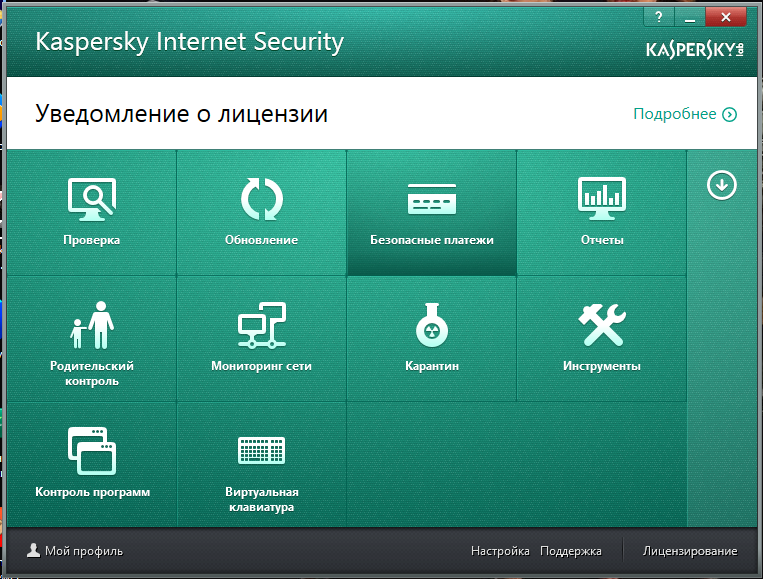 |
Сегодня покупки через Интернет с использование специализированных сервисов и банковских карт приобрели огромную популярность. Проблема лишь в том, что и мошенники не спят, поэтому для проведения операций с вашими картами и платёжными системами требуется особая защита, которую и предоставляет сервис «Безопасные платежи». Как же работает режим «Безопасные платежи»? При любой попытке зайти в систему Интернет-банкинг или в какую-либо платёжную систему, система автоматически проверяет: - Верно ли введён адрес страницы, не является ли сайт фальшивкой с похожим адресом. - Проверяет вашу ОС на наличие уязвимостей, которые способы украсть конфиденциальную информацию, например, программы, которые ведут запись с клавиатуры. - Проверяет наличие сертификатов на сайте, которые устанавливают защищённое соединение, предотвращая тем самым возможность перехода на поддельные страницы. Как же включить/выключить данную функцию. Вообще по умолчанию данная функция включена, но вот добавлять сайты, на которых вы планируете производить платежи, вам нужно самим. Чтобы добавить сайт, перейдите во вкладку «Безопасные платежи» из главного окна антивируса, или найдите ярлык с таким названием, как правило при установке программы он создается автоматически. Перейдя в «Безопасные платежи» нажмите на кнопку «Добавить» если у вас уже добавлен хоть один сайт, если нет, то у вас должны висеть ссылка «Добавить сайт или платёжную систему», нажав на которую вам необходимо будет ввести адрес сайта, после чего нажать на кнопку «Сохранить». | | ПОДРОБНЕЕ |
|