Сортировать по:
Дате ·
Названию ·
Рейтингу ·
Комментариям ·
Загрузкам ·
Просмотрам
|
Как поставить пароль на папку. | 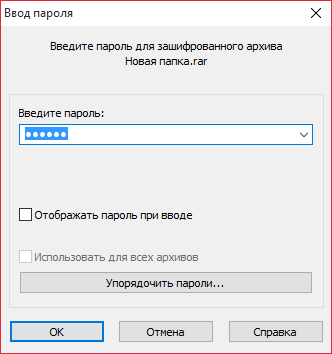 |
Для того чтобы установить пароль на папку можно и без специальных программ. Для таких целей подойдёт всем известный WinRar. Для установления пароля требуется. - Нужно заархивировать папку. Для этого, правой кнопкой мыши кликаем по папке и выбираем «Добавить в архив». - В открывшемся окне необходимо нажать кнопку «Установить пароль» (обычно она находится во вкладке «Дополнительно»). - В появившемся окне два раза вводим пароль, который вы хотите установить на папку. Также, для максимальной защиты устанавливаем галочку напротив пункта «Шифровать имена файлов». Осталось только нажать кнопку ОК. Ваша папка теперь в архиве при открытии которого всегда будет запрашиваться пароль. При открытии папки, которая находится вне архива пароль запрашиваться не будет, поэтому её лучше удалить. | | ПОДРОБНЕЕ |
|
Как с помощью клавиатуры управлять курсором вместо мыши. |  |
В некоторых случаях, очень даже полезная вещь, таких, например, как, если мышь перестала работать. Для активации режима управления курсором с помощью клавиатуры, просто нажмите сочетание клавиш «Shift» + «Alt» + «Num Lock». После этого у вас всплывёт окно, в котором нужно подтвердить, что вы согласны на включение такого режима. Сделать это можно, просто нажав кнопку «Enter». Для перемещения курсора, просто нажмите и удерживайте клавиши numpad’a от 1 до 9, кроме цифры 5, она отвечает за левую кнопку мыши. За правую кнопку отвечает сочетание клавиш «Shift» + «F10». Также стоит заметить, что мышь при этом продолжает функционировать в обычном режиме (конечно, если она у вас ранее работала). Для отключения такого режима, достаточно просто нажать то же сочетание клавиш, что и для включения, только подтверждения ни какого не требуется. | | ПОДРОБНЕЕ |
|
Как украсить флешку иконкой и узнать, что на ней вирус. |  |
Для вашей флешки можно задать уникальную картинку, которая будет отображаться при подключении данного носителя к компьютеру. 1. Для начала нужно создать на флешке текстовый файл.txt, после чего переименовать его в файл с именем autorun.inf. Часто расширение файла не отображается, поэтому как его изменить я писал в статье « Как изменить расширение файла в ОС Windows». 2. Теперь нужно найти и перенести на флешку иконку с расширением .ico и размер 64х64 пикселя. Такие картинки в интернете в изобилии, так что скачать подходящую думаю проблем у вас не возникнет. 3. После того как нашли подходящую картинку и забросили её на ваш USB носитель, откройте файл autorun.inf и вставьте текст: [autorun]
icon=1.ico Где 1.ico – это имя и расширение иконки. Теперь ваша флешка имеет уникальную иконку, для того чтобы она отобразилась, нужно просто извлечь флешку и снова вставить компьютер. Плюс такого способа ещё в том, что при попадании вируса на вашу флешку, он перепишет ваш вайл autorun.inf, после чего картинка отображаться не будет, поэтому сразу станет ясно что на влешке появился вирус. | | ПОДРОБНЕЕ |
|
7 полезных фишек при работе в Word. | 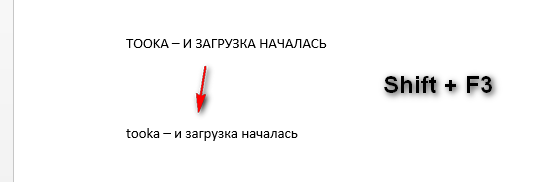 |
1. Смена регистра. Если вы случайно написали текст на нажатой клавишей Caps Lock, т.е. весь текст заглавными буквами, вам поможет комбинация клавиш «Shift + F3». Для быстрой смены регистра просто выделите нужный текст и нажмите данную комбинацию. Регистр текста сменится на противоположный. 2. Вставка времени и даты. Если вам необходимо проставить в документе текущую дату и время, то для даты нажмите комбинацию клавиш: «Shift + Alt + D», а для времени: «Shift + Alt + T». 3. Буфер обмена. Многие во время работы, пользуются таким методом как: Копировать-Вставить. Это называется буфер обмена. Не многие знают, что пока у вас открыт документ Word, программа сохраняет весь ваш буфер обмена. Посмотреть и воспользоваться сохраненным буфером вы можете, открыв одноименную вкладку в Word. 4. Скриншот экрана. Если вам необходимо сделать снимок экрана, то вы можете сделать это как раз с помощью Word. Для этого во вкладке «Вставка» выберите пункт меню «Снимок». Вы увидите скриншоты открытых сейчас окон на вашем компьютере, либо вы можете сделать произвольную вырезку экрана, нажав на соответствующую кнопку ниже. ! Небольшое замечание ! Чтобы сделать снимок непосредственно самого документа Word, потребуется открыть второй файл данной программы. Также данная функция актуальна только для 10 версии Word и выше. 5. Выделение нескольких участков. Если вам требуется выделить не весь текст в файле, а какие то отдельные участки, то вы сможете это сделать, просто во время выделения зажав клавишу «Ctrl». 6. Папка для сохранения. Все новые файлы, Word по умолчанию сохраняет в папку «Документы». Сменить папку по умолчанию можно, перейдя в «Файл» - «Параметры» - «Сохранение». И в пункте «Расположение локальных файлов по умолчанию» выберите новую папку для сохранения. 7. Исходное форматирование. Если вы проделали огромное количество комбинаций с текстом, например: одновременно изменили шрифт текста, жирность, поставили курсив, размер текста, цвет и т.д. Вернуть весь текст к исходному или стандартному можно просто выделив его и нажав комбинацию клваиш «Ctrl + Space (Пробел)». | | ПОДРОБНЕЕ |
|
Как отключить клавишу Windows на клавиатуре. | 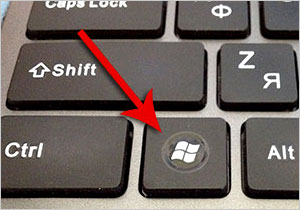 |
Если вам мешает клавиша Win на клавиатуре, и вы не используете её сочетания с другими клавишами, то вы можете её отключить. Из-за случайного нажатия на данную клавишу, пользователи часто вылетают из игр или других программ. Данная клавиша отключается через реестр. Для начала вам потребуется открыть редактор реестра. Для этого откройте поиск по вашей операционной системе (в Windows 7, нажав на кнопку «Пуск», поиск в самом низу, в Windows 8, он во всплывающем меню справа экрана), и введите « regedit». Теперь в самом редакторе реестра вам необходимо перейти по следующему пути: HKEY_LOCAL_MACHINE\SYSTEM\CurrentControlSet\Control\Keyboard Layout, после чего, в правой части окна, кликните по пустому месту правой кнопкой мыши и создайте Двоичный параметр под именем « Scancode Map». После этого, по только что созданному файлу, кликните правой кнопкой мыши и выберите пункт «Изменить двоичные данные». В открывшемся окошке вам нужно ввести также как на картинке ниже, только то что в красной рамке. При вводе данных, будет автоматически проставляться по два символа, помимо этого не нужно нажимать на пробел. После того, как введёте все символы, нажимаем ОК и перезагружаем компьютер. Клавиша Win отключена. Чтобы включить её обратно, просто удалите файл «Scancode Map». | | ПОДРОБНЕЕ |
|
Как научиться быстро печать на клавиатуре. | 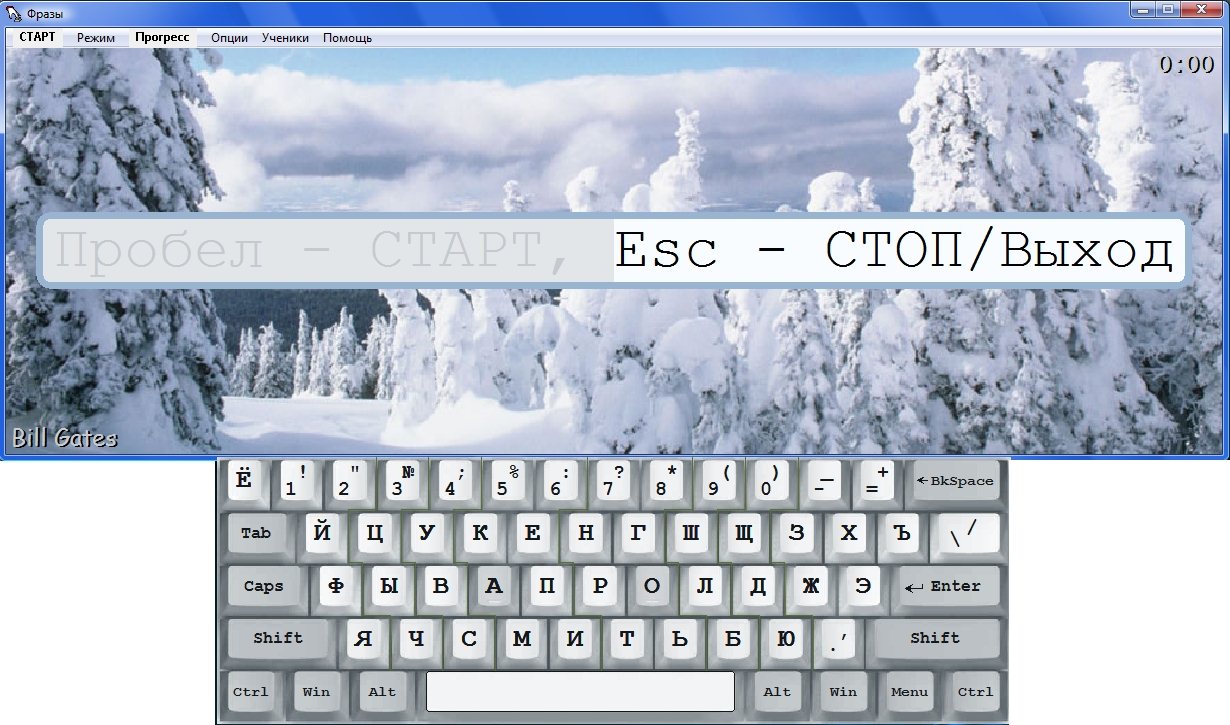 |
С развитием компьютера большинство его пользователей хотят быстро печать на клавиатуре. Сделать это возможно, хоть и потребует некоторого труда, ведь расположение клавиш на всех клавиатурах идентично. Самый быстрый способ печати на клавиатуре – это, конечно же, слепой десятипальцевый метод. Даже если вы быстро печатаете на клавиатуре, но при этом только двумя или максимум четырьмя пальцами, ваша скорость всё равно не сравниться с тем, кто печатает десятью пальцами, при этом смотря в монитор, а не на клавиатуру. Сейчас программ тренажеров для печати в слепую хватает в интернете. Самая же распространенная – Stamina. Бесплатный и простой в использовании клавиатурный тренажёр, с различными советами и режимами тренировки. В качестве практики, старайтесь во время общения в социальных сетях, работать всеми пальцами и не смотреть на клавиатуру. Если вы будете тренироваться хотя бы по 1-1,5 часа в день, то недели вам вполне может хватить. Практика, практика и ещё раз практика. | | ПОДРОБНЕЕ |
|
OK Google на компьютере. | 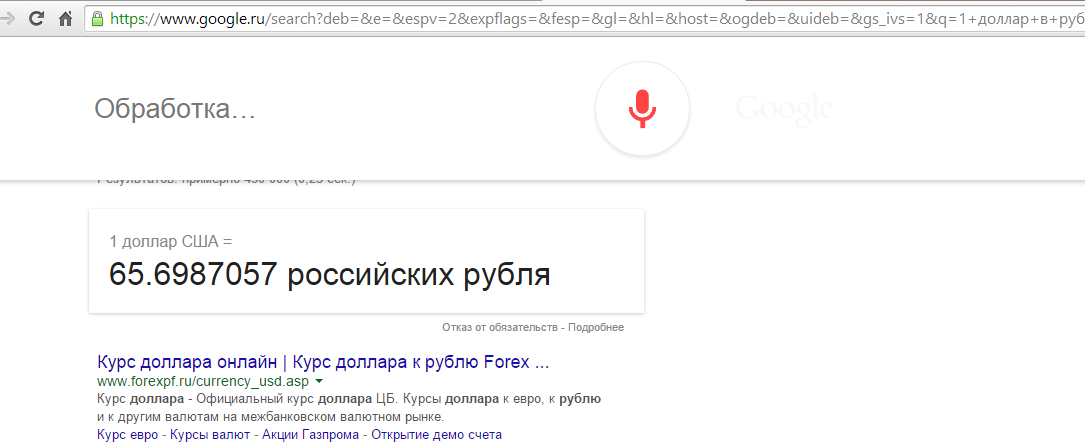 |
В последнее время очень широкую популярность набирает голосовой поиск. Т.е. поиск при котором не нужно вводить запрос с клавиатуры, а достаточно его просто сказать. Так, например, особенно популярна в этой области программа OK Google. Но не многие знают, что данную программу можно использовать не только на смартфоне с ОС Android, но и на обычном ПК или ноутбуке. Давайте же посмотрим, как установить. Самый первый вопрос: где вообще скачать эту программу? Тут всё просто. Если у вас на компьютере уже установлен браузер Google Chrome, то в принципе скачивать вам ничего не нужно, а если нет, то придётся скачать как раз именно этот браузер, к сожалению, в других браузерах на данный момент такой функции нет. Что ж, если вы скачали, установили и открыли браузер, идём дальше. После открытия браузера, перейдите в его настройки. Далее, в настройках, перейдите до самого низа страницы настроек и нажмите на ссылку «Показать дополнительные настройки». После этого, опустившись ниже, вы увидите небольшое меню, в котором нужно поставить галочку напротив пункта «Включить голосовой поиск по команде О’кей, Google». Если такого пункта у вас не оказалась, то проверьте последняя ли версия браузера у вас установлена. Проверить это, и скачать новую версию вы сможете, нажав на пункт «О программе». В появившемся окошке нажмите ОК. Теперь в вашем браузере стоит голосовой поиск. Но стоит сказать что ок google работает только на главной странице браузера и в результатах поиска самого поисковика Google, т.е. в на других страницах он не работает. | | ПОДРОБНЕЕ |
|