|
Не приходит обновление для Windows 10 версии 1511 10586. | 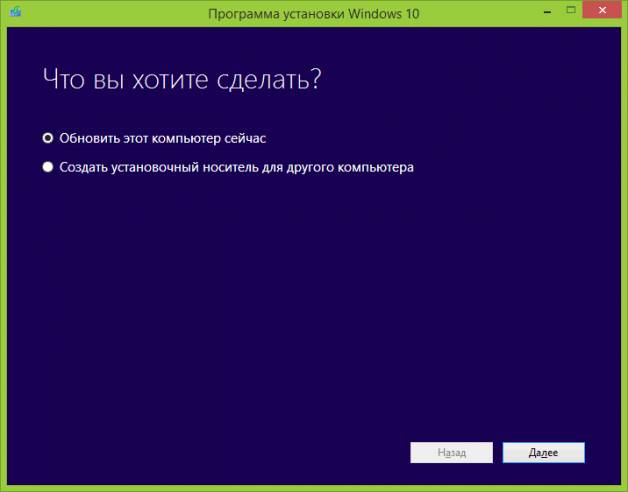 |
В ноябре 2015 года вышло первое крупное обновление для ОС Windows 10, которое помимо исправлений багов и недочетов в новое системе, также добавило некоторое количество полезных функций, а также стиль оформления некоторых окон. Но после выхода этого обновления, не все компьютеры смогли его получить. Оно должно устанавливаться автоматически через Центр обновления, но на многих компьютерах этого не произошло. Даже во время ручной проверки наличия обновлений, данное не отображается. Как же всё-таки его установить? Во-первых, стоит сказать, что если после установки ОС Windows 10 прошло менее 31 календарного дня, то именно это и будет является причиной, по которой обновление версии 1511 build 10586 не пришло. Такая информация представлена на официальном сайте Microsoft. По истечение этого срока, обновление должно прийти. Если же после установки Windows 10 прошло более 31 календарного дня, а обновление всё равно не пришло, причиной этого может также быть то, что включено получение обновлений из нескольких источников. Для отключения этой функции переходим в Параметры (например, кликнув клавиши Win + I). Далее выбираем пункт Обновление и безопасность и кликаем по ссылке Дополнительные параметры. В открывшемся окне кликаем по ссылке Выберите, как и когда получать обновления и щёлкаем по переключателю, после этого пробуем снова проверить наличие обновлений. Установка обновления 1511 build 10586 вручную. Если вышеописанные способы не помогли, т.е. обновление всё равно не отображается, то можно выполнить установку вручную. Для этого переходим на официальную страницу Microsoft: www.microsoft.com/ru-ru/software-download/windows10 и скачиваем утилиту для установки Windows 10. После запуска данной утилиты и загрузки Windows 10, выбираем пункт Обновить этот компьютер сейчас и следуем подсказкам на экране. Более подробно об этом описано в статье Как обновиться до Windows 10. Все действия будут ровно такими же, как и при обновлении системы до Windows 10, ваши файлы с компьютера удалены не будут. | | ПОДРОБНЕЕ |
|
Как изменить цвет окна в Windows 10. | 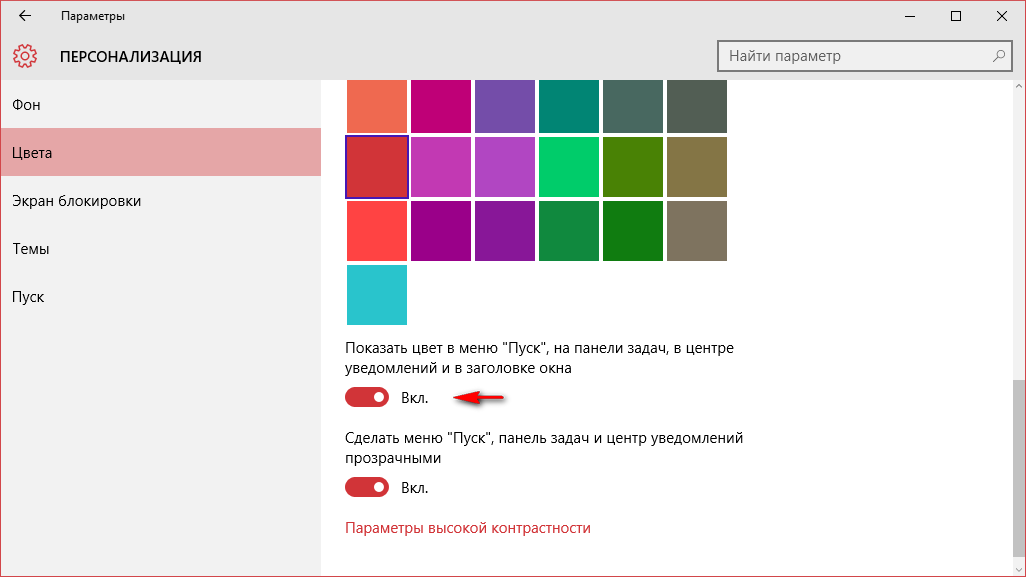 |
В ОС Windows 10 есть такая настройка, как цвет заголовка окна, меню Пуск, панели задач и центра уведомлений. Цвет этих элементов вы может изменить по своему желанию при условии, что Windows 10 у вас активирована и при этом установлено обновление версии 1511 (построение: 10586). Узнать данную информацию вы можете, нажав сочетание клавиш Win + I, и открыв пункты Система – О системе. Если ваша система подходит, то для изменения цвета кликаем правой кнопкой мыши по пустому месту на рабочем столе и выбираем пункт Персонализация. В открывшемся окне выбираем вкладку Цвета. Здесь вам нужно в пункте Показывать цвет в меню «Пуск», на панели задач… установить переключатель в положение Вкл. Если в пункте Автоматический выбор главного цвета фона переключатель также стоит на Вкл, тогда система автоматически выберет цвет исходя из основного цвета ваших обоев. Для применения другого цвета, устанавливаем переключатель в данном пункте в положение Откл. и выбираем нужный вам цвет. | | ПОДРОБНЕЕ |
|
Как изменить экран приветствия на Windows 7. | 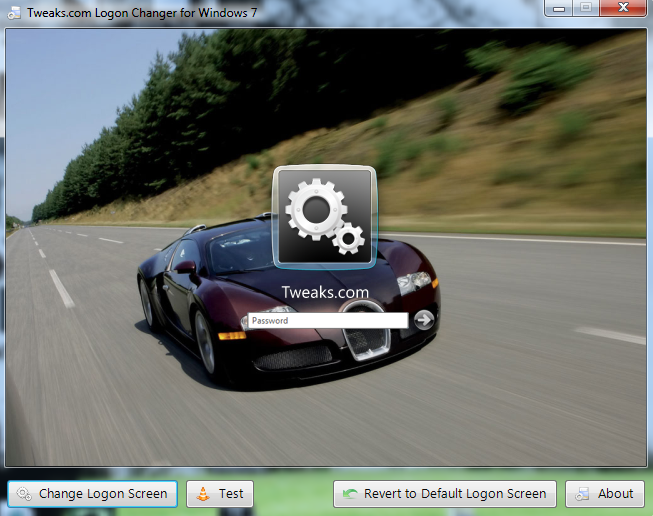 |
Окно приветствия в ОС Windows 7, т.е. то окно, которое у вас запускается при загрузке системы, а также при смене пользователя можно изменить на собственное. Сделать это несколько сложнее, чем сменить обои на рабочем столе, но всё-таки справится с этим, может любой. Итак. Для смены стандартной картинки в окне приветствия потребуется внести изменения в настройки реестра. Для этого кликаем сочетание клавиш Win + R. В открывшемся окне вводим команду regedit и жмём Enter. Теперь в окне Редактор реестра в папках с левой стороны идём по пути: HKEY_LOCAL_MACHINE\SOFTWARE\Microsoft\Windows\CurrentVersion\
Authentication\LogonUI\Background В окне справа нас интересует значение OEMBackground. Кликаем по нему два раза левой кнопкой мыши и в поле Значение вместо 0 ставим 1. Нажимаем ОК. Редактор реестра можно закрыть. Теперь открываем Мой компьютер и идём по пути: C:/Windows/System32/oobe. Здесь если имеется папка с названием info, а в этой папке ещё одна папка с названием backgrounds, то открываем их, если данных папок нет, то создаём их, кликнув правой кнопкой мыши в данной папке по пустому месту и выбрав пункт Создать - Папку. В данную папку нужно поместить картинку, которая и будет отображаться у вас вместо стандартной, при запуске системы. Но любая картинка не подойдёт, картинка должна быть в формате JPG и при этом весить не более 256 kb. После этого осталось только перезагрузить компьютер. Помимо этого способа, можно воспользоваться сторонними программами. Tweakslogon – простая программа, созданная как раз для замены окна приветствия в Windows 7. Просто запускаем программу, кликаем по кнопке Change Logon Screen и выбираем, нужную вам, картинку. Картинка должна быть в формате JPG и весить не более 256 kb. Для скачивания можете перейти по ссылке. Windows 7 Logon Background Changer – программа созданная также для смены изображения окна приветствия в Windows 7. Плюсом данной программы является то, что вы можете выбрать любое изображение, а программа сама подгонит его под необходимые параметры. Программа не требует установки. Для скачивания программы можете перейти по ссылке. Для установки картинки, скачиваем и запускаем программу, после чего кликаем по кнопке Choose a folder и выберите папку в которой находится ваше изображение для установки. После этого, в окне программы у вас подгрузятся изображения из этой папки, для выбора достаточно кликнуть по нужной картинке и кликнуть по кнопке Apply. Для проверки результата, нажмите сочетание клавиш Ctrl+Alt+Del. | | ПОДРОБНЕЕ |
|
Как сменить обои на Windows. | 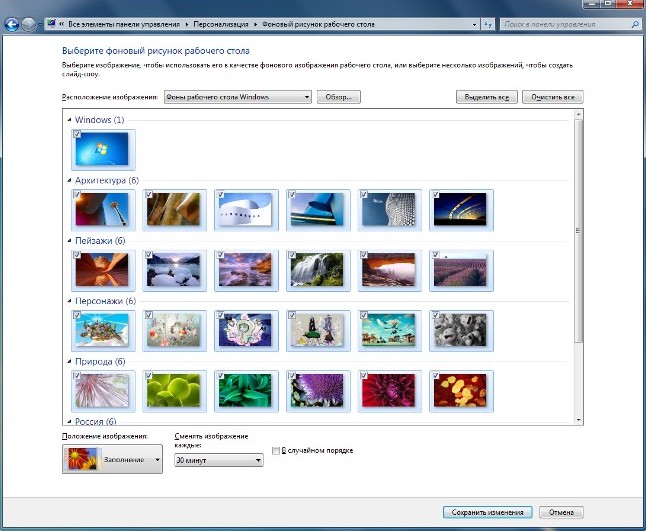 |
Из данной статьи вы узнаете, как сменить стандартные обои Windows на собственные. Windows 7 Самый простой способ сменить изображение рабочего стола, это кликнуть правой кнопкой мыши по изображению, которое вы хоте установить в качестве обоев для рабочего стола, выбрать пункт Сделать фоновым изображение рабочего стола. Но что если вы хотите установить сразу несколько, сменяющих друг друга картинок. В таком случае кликаем правой кнопкой мыши по пустому месту на рабочем столе и выбираем пункт Персонализация. Далее, выбираем вкладку Фон рабочего стола. В открывшемся окне, в пункте Расположение изображение, выбираем папку, где находятся нужные вам изображения, после чего в окне снизу устанавливаем галочки рядом с нужными картинками. Вы также можете задать время, через которое изображения будут сменять друг друга. Осталось только сохранить изменения. Windows 10 Для смены изображения на рабочем столе, самый простой способ: кликнуть правой кнопкой мыши по фото, которое хотите установить на рабочем столе и выбрать пункт Сделать фоновым изображением рабочего стола. Если же вы хотите установить несколько сменяющих друг друга фото, тогда по пустому месту на рабочем столе кликаем правой кнопкой мыши, и выбираем пункт Персонализация. В открывшемся окне, в пункте Фон, в выпадающем меню выбираем пункт Слайд-шоу. После, выбираем папку с изображениями, которые будут отображаться на рабочем столе, устанавливаем интервал времени, через который они будут меняться, а также отметку случайном порядке или нет отображать изображения. После чего окно можно закрыть. | | ПОДРОБНЕЕ |
|
Как отключить фильтр SmartScreen в Windows 10. | 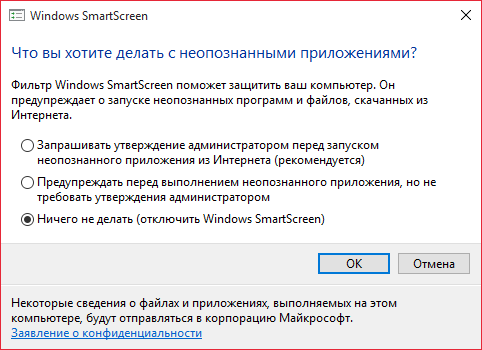 |
Фильтр SmartScreen в Windows 10 предотвращает запуск подозрительных программ. Фильтр обеспечивает безопасность компьютера, всё же иногда такие срабатывания могут отказаться ошибочными и в таких случаях может потребоваться данный фильтр отключить. Для отключения данного фильтра необходимо зайти в Панель управления. Далее выбираем вкладку Система и безопасность – Безопасность и обслуживание. В открывшемся окне, с левой стороны выбираем вкладку Изменение параметров Windows SmartScreen. Теперь, в появившемся окне устанавливаем точку напротив пункта Ничего не делать (отключить Windows SmartScreen). Нажимаем ОК. Если пункты в окне Windows SmartScreen неактивны, то ситуацию можно исправить немного подредактировав реестр или через редактор локальной групповой политики (для профессиональной и корпоративной версии Windows.) Для этого открываем реестр (кликаем Win + R, и вводим команду regedit) и переходим по пути HKEY_LOCAL_MACHINE\ Software\ Policies\ Microsoft\ Windows\ System. В окне справа нужно удалить параметр с именем EnableSmartScreen. Может потребоваться перезагрузка компьютера. ИЛИ Нажимаем Win + R, вводим команду gpedit.msc и ОК. Далее в меню слева переходим по пути Конфигурация компьютера – Административные шаблоны – Компоненты Windows – Проводник. В окне справа два раза кликаем по пункту Настроить Windows SmartScreen. В открывшемся окне устанавливаем точку напротив пункта Включено, а в окне ниже выбираем параметр Отключить SmartScreen и нажимаем ОК. Также может потребоваться перезагрузка компьютера. Помимо вышеописанных способов, фильтр SmartScreen установлен и для приложений магазина Windows. Отключается он отдельно. Для этого нажимаем клавиши Win + I и выбираем вкладку Конфиденциальность – Общие. В появившемся окне в пункте Включть фильтр SmartScreen… устанавливаем переключатель в положение Откл. Microsoft Edge. Для данного браузера также есть отдельно встроенный фильтр, для его отключения заходим в настройки браузера и пролистав окно настроек до самого низу кликаем по кнопке Показать дополнительные параметры. Далее просто переключаем значение последнего пункта SmartScreen в положение Откл. | | ПОДРОБНЕЕ |
|
Windows не видит второй жёсткий диск. | 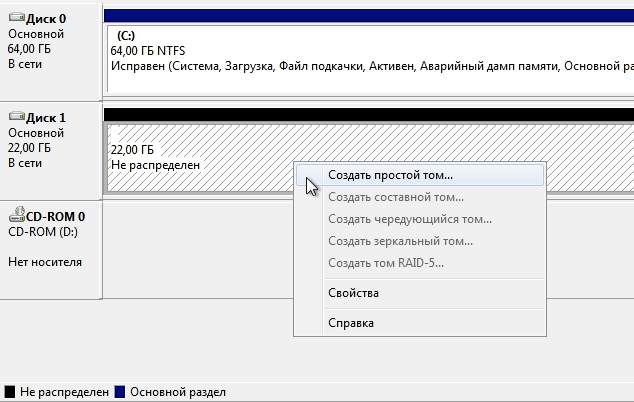 |
После обновления до Windows 10, а также после переустановки Windows, может возникнуть такая проблема, что система не видит второй жёсткий диск или логический раздел на одном физическом диске. Такая проблема вполне решаема. Для того чтобы ваш диск отображался в проводнике, его необходимо включить. Сделать это можно с помощью стандартного приложения Windows – Управление дисками. Для открытия данной утилиты нажимаем сочетание клавиш Win + R. В открывшемся окне вводим команду diskmgmt.msc и нажимаем ОК. Теперь, в появившемся окне, в нижней части нужно обратить внимание на такие области с надписями Не распределена (в том случае, если у вас не отображается раздел одного жёсткого диска), Нет данных. Не проинициализирован (в том случае, если у вас два физических жёстких диска) или раздел RAW, NTFS или FAT32. C третьим вариантом всё просто: кликните по такому разделу и выберите пункт Форматировать для раздела RAW, а затем назначить букву диску или сразу Назначить букву диску для NTFS и FAT32. Для варианта Не распределена необходимо кликнуть правой кнопкой мыши по данной области и выбрать пункт Создать простой том. В появившемся окне, необходимо будет выбрать букву для диска, размер и файловую систему. С буквой всё понятно, размер будет установлен по умолчанию тот что свободен, вы можете выбрать меньший размер, если планируете создать ещё несколько разделов, файловую систему предпочтительнее выбирать NTFS – она новее и содержит больше функций. После завершения создания тома, вы увидите необходимый раздел в проводнике. Для варианта Нет данных. Не проинициализирован кликаем правой кнопкой мыши по данной области и выбираем пункт Инициализировать диск. В открывшемся окне необходимо выбрать стиль раздела (данное окне может и не появиться). Для ОС Windows 8.1 и Windows 10 лучше выбирать GPT, при условии, что изначально на данном компьютере была установлена версия Windows 8 и выше, а для Windows 7 – MBR. Если сомневаетесь, то выбирайте MBR. После того, как диск будет инициализирован, вы получите нераспределённую область, с ней поступаем также как было описано для варианта Не распределена. | | ПОДРОБНЕЕ |
|
Как убрать автозапуск программ. | 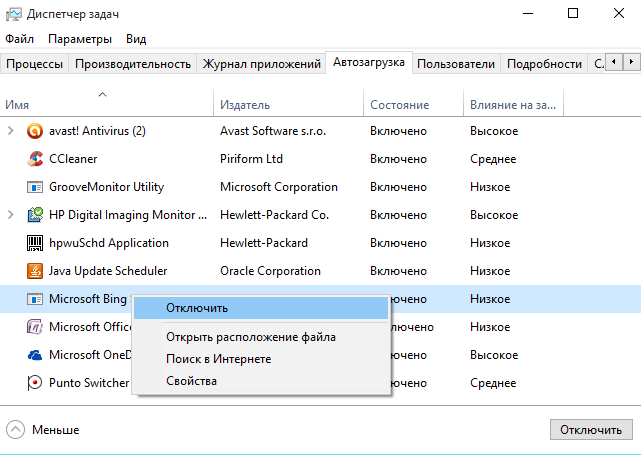 |
Большинство программ устанавливаемых на компьютеры имеет функцию автозагрузки, т.е. запускаются автоматически при загрузке ОС. Чем больше программ включено в автозагрузку, тем больше нагрузка на систему, что приводит к зависанию системы и более длительной загрузке рабочего стола. Замечание! Не рекомендуется отключать автозапуск у программ, обеспечивающих защиту компьютера, т.е. у антивирусов, брандмауэров и т.п. Для остальных приложений автозапуск лучше отключить, и запускать данные программы только в случае необходимости. Автозагрузку программ можно отключить несколькими способами. Windows 10 и Windows 8.1 Запускаем Диспетчер задач, например, кликнув по меню пуск правой кнопкой мыши и выбрав соответствующий пункт. В открывшемся окне выбираем вкладку Автозагрузка. Теперь, в списке находим программу, которую необходимо убрать из автозагрузки, кликаем по неё правой кнопкой мыши и выбираем пункт Отключить. При следующем запуске системы, данная программа автоматически запускаться уже не должна. Windows 7 и ниже Для отключения автозагрузки, вам необходимо открыть встроенное приложение Конфигурация системы. Для этого можете одновременно зажать клавиши Win + R. В открывшемся окне ввести команду msconfig.exe и нажать клавишу Enter. Теперь, в появившемся окне, выбираем вкладку Автозагрузка. У вас откроется список установленных программ. Для того чтобы отключить автозапуск, убираем галочку с программы и нажимаем ОК. Система предложит вам перезагрузить компьютер, прямо сейчас это делать не обязательно, но изменения вступят в силу после перезагрузки. При следующем запуске системы, программа автоматически запускаться не должна. CCleaner. Для изменения состояния автозагрузки вы можете использовать программу CCleaner. Программа имеет как платную, так и бесплатную версию, но все основные функции программы: чистка системы, удаление программ, устранение проблем реестра, изменение автозагрузки и др. в бесплатной версии доступны. Скачать данную программу можно на официальном сайте программы по ссылке: www.piriform.com/ccleaner/download Для настройки автозапуска, открываем программу и выбираем вкладку Сервис – Автозагрузка. В открывшемся списке, выбираем программу, автозапуск которой необходимо отключить и кликаем по кнопке Выключить. После этого программа автоматически запускаться не должна. | | ПОДРОБНЕЕ |
|
Отключение шпионажа за пользователями в Windows 10. Destroy Windows 10 Spying. | 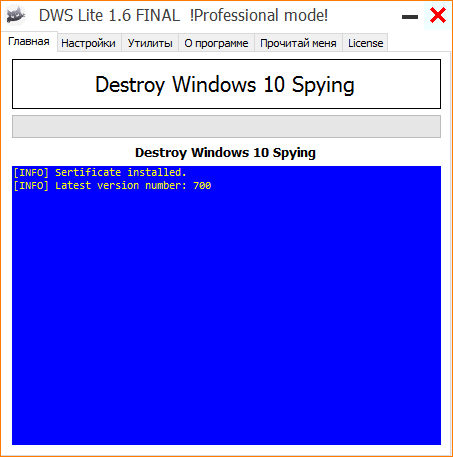 |
Многие пользователи задумались над использованием Windows 10, после того как выяснилось, что данная ОС собирает данные о пользователях. Именно поэтому пользователи ищут способы как оградить себя от этого. Для таких целей идеально подойдёт бесплатная программа Destroy Windows 10 Spying. Для начала работы, скачиваем и запускаем программу. После этого открываем вкладку Настройки, устанавливаем галочку напротив пункта Включить профессиональный режим и снимаем галочку с пункта Отключить Windows Defender. Это не обязательно, но желательно сделать, т.к. данная функция не отправляет ваших данных, но её отключение снизит безопасность компьютера. Теперь, возвращаемся на главную вкладку и кликаем по кнопке Destroy Windows 10 Spying. Ожидаем окончание процесса и перезагружаем систему. | | ПОДРОБНЕЕ |
|
Куда скачиваются приложения из магазина Windows 10. | 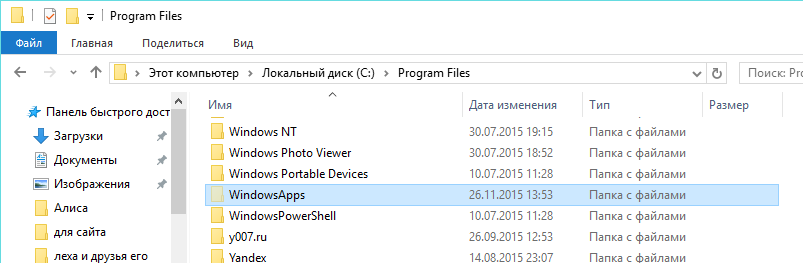 |
Если вы загружаете какую-либо программу или файл из браузера или другой программы, по умолчанию, если вы не меняли папку для загрузки, все элементы скачиваются в программу Загрузки (Downloads). Приложения, которые вы скачиваете через Windows Store в Windows 10 или 8.1 скачиваются в другую папку. Вообще папки с данными приложения находятся в общей папке WindowsApps. Чтобы найти её переходим по пути Локальный диск С:/ProgramFiles/. В общем списке вы эту папку, скорее всего не увидите, т.к. она является скрытой. Для этого, в верхней части экрана кликаем по вкладке Вид, и устанавливаем галочку напротив пункта Скрытые элементы. После этого папка у вас должна отобразиться. Помимо всего, в большинстве случаев зайти в папку сразу не удаётся из-за настроек безопасности. Поэтому, необходимо их немного подредактировать. Для этого, при появлении окна У вас нет разрешений на доступ к этой папке кликаем по кнопке Продолжить, а при появлении окна Вам отказано в доступе к этой папке, кликаем по ссылке вкладку «Безопасность». В открывшемся окне выбираем вкладку Безопасность и кликаем по кнопке Дополнительно. Теперь в открывшемся окне Дополнительные параметры безопасности для WindowsApps кликаем по кнопке Продолжить. Далее в окне вам нужно сменить владельца. Для этого, в пункте Владелец кликаем по ссылке Изменить. В появившемся окне в поле Введите имена выбираемых объектов вам нужно ввести имя учётной записи, которой нужно предоставить доступ, т.е. той в которой вы сейчас находитесь, чаще всего это имя владельца компьютера, «Администраторы», «Admin», или марка и модель компьютера и нажимаем на кнопку Проверить имена. В этом случае, если имя найдено, то оно отобразится у вас в подчёркнутом виде и останется только нажать на кнопку ОК. Если имя было введено неверно, то у вас выскочит ошибка, что имя не найдено и операция не пройдёт. Если всё в порядке, в окне Дополнительные параметры безопасности WindowsApps также нажимаем ОК, а также ОК нажимаем в окне Свойства. После этого снова заходим в свойства данной папки, во вкладке Безопасность, снова нажимаем Дополнительно. В разделе Элементы разрешений кликаем два раза по имени вашей учётной записи. Теперь, в открывшемся окне, устанавливаем галочку напротив пункта Полный доступ и Применять эти разрешения к объектам и контейнерам только внутри этого контейнера и нажимаем ОК. В окне Дополнительные параметры безопасности WindowsApps, а затем и в окне Свойства WindowsApps также нажимаем ОК. Теперь можете снова попытаться открыть данную папку. В некоторых случаях у вас может снова появиться окно У вас нет разрешения на доступ к этой папке, тогда просто кликаем по кнопке Продолжить, вторая ошибка на этот раз появляться не должна. Теперь вы увидите список папок, в которые и установлены стандартные приложения Windows 10. Замечание! Если вы решили удалить какую либо из папок, может потребоваться проделать с этой папкой все действия описанные выше. | | ПОДРОБНЕЕ |
|
Как подключить второй монитор к компьютеру на MacOS. | 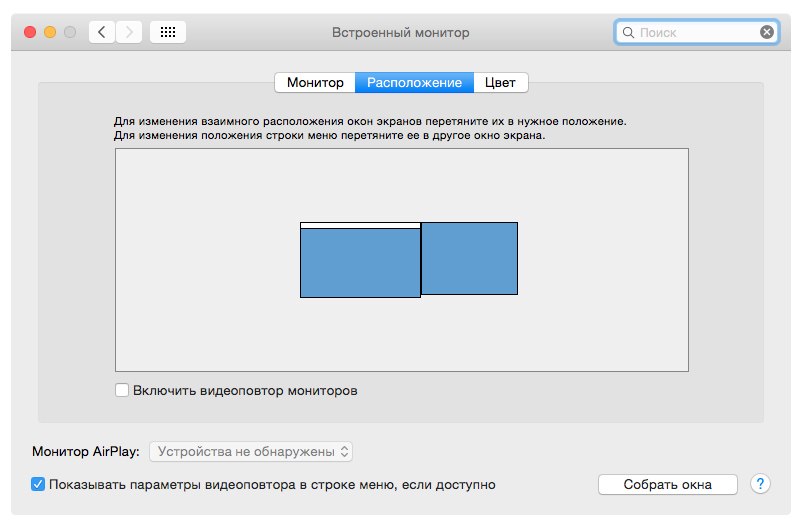 |
Подключить второй монитор к компьютеру продукции Apple не сложно. Второй монитор подключается с помощью специального кабеля. Таких кабелей есть несколько видов: HDMI – этот разъём встречается практически на всех современных видеокартах. Может передавать как изображение, так и звук, при этом обеспечивает качественную передачу сигнала. DVI – это наиболее популярный способ подключения современных мониторов к компьютеру. Компания Apple использует для таких целей Mini-DVI. Отличается от DVI только меньшим размером. DisplayPort и Thunderbolt – разъёмы аналогичный разъёму HDMI. Довольно часто встречается в компьютерах от Apple. Thunderbolt – это улучшенная версия DisplayPort. При этом Thunderbolt мониторы могут подключаться исключительно к разъёмам Thunderbolt, в то время как DisplayPort мониторы могут подключаться к разъёмам как DisplayPort, так и Thunderbolt. VGA – достаточно старый разъём, который сегодня практически не используется. Был популярен во времена использования ЭЛТ-мониторов. Если ваш монитор подключается только через этот кабель, то помимо самого кабеля, для подключения вам потребуется ещё переходник на другое подключение, т.к. на продукции Apple просто нет данной разъёма. Для подключения второго монитора, необходимо приобрести нужный кабель и подключить его как компьютеру, так и к самому монитору. Замечание! Если вы подключаете монитор по VGA или DVI/Mini-DVI, то перед процедурой, лучше выключить компьютер, если подключаете через порты HDMI, DisplayPort или Thunderbolt то выключение компьютера не требуется. Теперь, в меню Apple выбираем пункт Системные настройки – Мониторы. Далее открываем вкладку Расположение. Здесь вы можете отрегулировать расположение экрана, а также задать настройки передачи изображения на второй экран. По умолчанию, при подключении второго монитора, рабочий стол расширяется на оба монитора. В данных настройках вы можете задать, чтобы изображение дублировалось, а не расширялось, для этого поставтье галочку напротив пункта Включить видеоповтор мониторов. | | ПОДРОБНЕЕ |
|