|
Как преобразовать файл PDF в другой формат. | 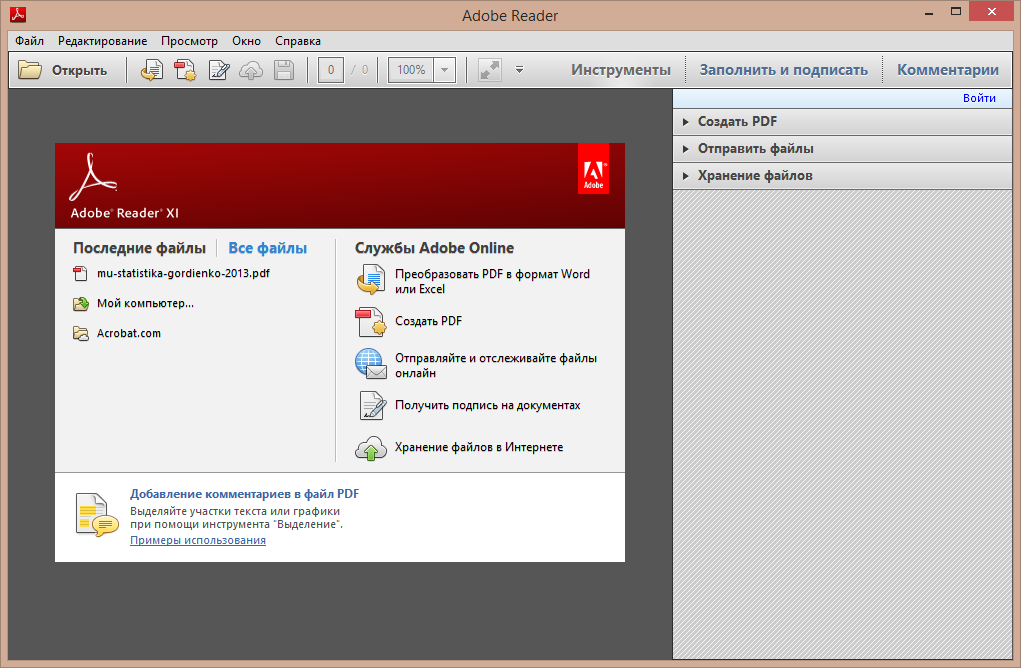 |
Сегодня, формат PDF для файлов один из самых популярных. Оно в принципе и понятно. Файлы в таком формате надежнее всего передавать через интернет без потери каких-либо знаков и без потери вёрстки. Но вот для просмотра файлов такого расширения, требуется установка специальных программ. Такие программы установлены далеко не на всех компьютерах, поэтому возникает вопрос: как преобразовать файлы с расширением PDF в другой формат, например, в .txt или, например, в Word и Excel. Для преобразования также потребуются специальные программы. Adobe Reader и Adobe Acrobat. Я указал сразу две программы не случайно. Дело в том, что обе программы от одного разработчика, и работают они в связке. Программа Adobe Reader распространяется под бесплатной лицензией. В данной программе вы сможете просматривать PDF файлы, отправлять их в печать, копировать текст, добавлять цифровую подпись, а также преобразовать данный файл в обычный файл .txt. Чтобы редактировать текст в таком формате, а также преобразовать данный файл в документ Excel или Word, вам потребуется приложение Adobe Acrobat. Это приложение уже распространяется на платной основе. Скачать данные приложения вы сможете с официального сайта Adobe. Foxit Reader. В принципе, тоже не плохая программа. Особенно она ничем не отличается. У программы также есть платная и бесплатная версия. Обе версии обладают практически тем же функционалом, что и программы Adobe. Единственное отличие – это дизайн программы. В данном случае, дизайн сделан в стиле программы Microsoft Word. Режим онлайн. Есть также сервисы, где вы сможете в режиме онлайн провести конвертацию из PDF в другой формат включая Word. Таких сервисов сейчас можно найти огромное множество, просто задав соответствующий запрос через поисковую систему. | | ПОДРОБНЕЕ |
|
Программы для видеомонтажа. |  |
Здесь приведён небольшой список наиболее популярных программ, для создания и редактирования видео и аудио, а также для конвертации их в другой формат. Чтобы скачать программы для видеомонтажа, мы предоставим ссылки на официальные страницы программ. Microsoft Movie Maker. [ссылка для скачивания: windows.microsoft.com/ru-ru/windows-live/movie-maker] Эта программа скорее пользовательская, чем профессиональная. Она подойдёт для создания простых роликов и клипов. К достоинствам данной программы можно отнести, пожалуй, простату и интуитивно понятный интерфейс, ну и конечно же то, что данная программа является полностью бесплатной. В данную программу включены все основные инструменты для создания достойных видеоклипов. Здесь вы можете и импортировать фото в клип, и вставлять титры, и вставлять несколько аудиодорожек или видеофайлов и многое др. Adobe Premiere. [ссылка для скачивания: www.adobe.com/ru/products/premiere.html] Данная программа является профессиональным редактором, от известного разработчика ПО Adobe. Программа предлагает огромное количество инструментов для редактирования и создания видеоклипов, позволяя осуществлять нелинейный монтаж записи. Особенностью данного приложения также является возможность редактирования изображения с очень высоким разрешением (более чем 4000 Х 4000 пикселей). Программа платная с бесплатным пробным периодом. Sony Vegas. [ссылка для скачивания: www.sonycreativesoftware.com/vegassoftware] Эта программа ещё более профессиональна чем предыдущая. Возможности программы не ограничены. В данной программе возможны практически любые операции с видео и аудио любых форматов. Кроме этого, созданные вами шедевры можно записать не только на DVD, но и на Blu-Ray. Программа постоянно обновляется, а также поддерживает установку дополнительных плагинов и кодеков, которые ещё больше расширяют возможности программы. Лицензированная версия данной программы является платной. Другие программы. Выше указаны наиболее частые в использовании программы. Но для простого создания слайдшоу, подойдут и простые видео редакторы, такие как: Simply Slideshow, AviDemux, Quick Slideshow Creator или, например, DVD Slideshow GUI. Выбор, конечно же, за вами. | | ПОДРОБНЕЕ |
|
Как увеличить объём диска C. | 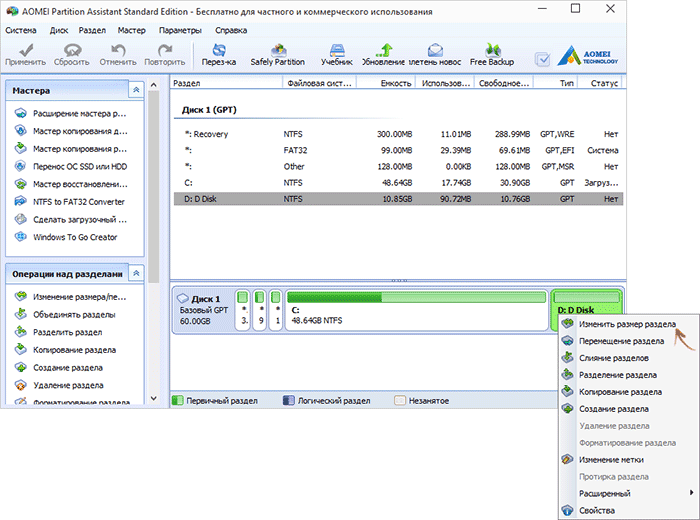 |
Бывает, возникает необходимость увеличить объём диска С. Такая необходимость может возникнуть, например, если компьютер стал тормозить из-за недостатка памяти на основном диске, т.е. на диске С. Причины могут быть разные. Но стоит сразу оговориться, речь идет об увеличении диска С за счёт свободной памяти на диске D (ну или диске с другой буквой) главное, чтобы они находились на одном физическом жёстком диске (HDD) или твердотельном накопителе (SSD). Инструкция написана для операционных системы Windows 7, Windows 8 (8.1) и Windows 10. Встроенного интерфейса для подобного переноса нет, поэтому в статье вы найдёте две бесплатные программы: MiniTool Partition Wizard и Aomei Partition Assistant. Также перед запуском процедур, стоит сказать, что случайное отключение питания во время переноса памяти или неправильные действия при выполнении процедур могут привести к потере некоторых данных на ваших дисках, поэтому перед переносом, рекомендуем сохранить важные данные на других дисках. Увеличение объёма диска C с помощью программы Aomei Partition Assistant. Программу можно скачать с официального сайта по ссылке: www.disk-partition.com/free-partition-manager.html Данная программа поддерживает русский язык (его необходимо выбрать на этапе установки) и не устанавливает никакого ненужного ПО дополнительно, поэтому мы отдаем предпочтение именно ей. После установки программы вы увидите вот такое окно. А далее всё по порядку. Мы приведём пример переноса с диска D на диск C. У вас могут быть другие диски. 1. Для начала, кликните по диску D в программе правой кнопкой мыши и выберите пункт «Изменить размер раздела». 2. В открывшемся окне вы сможете менять размер диска. Его можно менять, просто потянув за точки справа или слева, или ввести данные в, специальные для этого, поля. В диске D незанятое пространство должно быть ПЕРЕД ним (см. рис. ниже). 3. Точно так же как с диском D откройте окно изменения размера диска C, но только на этот раз диск нужно увеличить за счёт свободного пространства, образовавшегося справа. Не забудьте нажать ОК. 4. Теперь осталось только применить все настройки. Для этого нажмите по кнопке «Применить» в главном окне программы и дождитесь завершения перемещения. Увеличение объёма диска C с помощью программы MiniTool Partition Wizard. Скачать программу вы можете перейдя по ссылке: www.partitionwizard.com/free-partition-manager.html Также очень хорошая, простая и также бесплатная программа для переноса и увеличения объёма дисков. Правда данная программа не поддерживает русский язык. После установки данной программы вы увидите такое окно. В принципе, программа практически идентична и настолько же проста, как и предыдущая. Для изменения размеров дисков нужно выполнить те же действия: кликнуть правой кнопкой мыши по диску D, в меню выбрать пункт «Move/Resize Partition», далее изменить размер диска по той же схеме, как и в первой программе, т.е. чтобы свободное пространство находилось слева. Те же действия выполнить с диском C, только не уменьшаем, а увеличиваем пространство из образовавшегося места справа. Жмём ОК и применяем настройки в главном окне программы. | | ПОДРОБНЕЕ |
|
Как сделать резервную копию драйверов на Windows 8 и 8.1. | 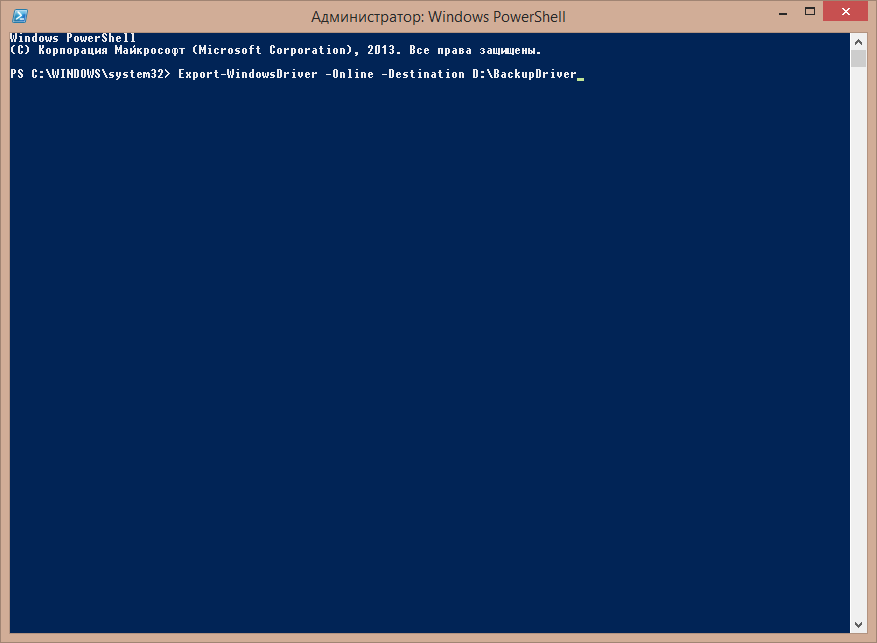 |
В данной статье мы не будем говорить о внешних носителях, на которые будут записаны наши драйвера, как это пришлось бы делать в старых версиях Windows. Начиная с Windows 8 резервную копию драйверов можно сделать и внутренними средствами системы. А конкретно, мы сделаем копию средствами PowerShell. 1. Для начала потребуется, собственно, запустить PowerShell от имени администратора. Для запуска программы вы можете ввести в строке поиска название программы, когда программа найдется, кликните по ней правой кнопкой мыши и выберите пункт «Запуск от имени администратора». Ну либо можете найти данную программу в разделе «Служебные». 2. После запуска, в появившемся окне введите « Export-WindowsDriver -Online -Destination D:\BackupDriver». Причем последний пункт в данной команде – это путь к папке где будут сохранены наши драйвера. Если данного пути нет, он будет автоматически создан. 3. После это просто дожидаемся, когда программа выполнит копирование. Вы увидите информацию о скопированных драйверах в окне программы, при этом сохранятся они будут не под тем именем, под которыми они установлены в системе, а под именем «oemNN.inf», но не пугайтесь, на установку это никак не повлияет. При этом скопированы будут абсолютно все необходимые файлы, включая .dll, .sys, .exe и т.п. Чтобы использовать данные драйвера в будущем, достаточно будет просто нажать по нужному устройству, для которого необходимы драйверы, и выбрать пункт «Обновить драйверы». В появившемся окне выберите пункт «Выполнить поиск драйверов на этом компьютере». Вам останется только указать путь к папке где хранятся ваши копии драйверов, а дальше система обновит всё сама. | | ПОДРОБНЕЕ |
|