|
Чем платный антивирус отличается от бесплатного. |  |
Понятное дело, что основное отличие платного антивируса от бесплатного, это его цена. Каждый платный антивирус устанавливает свою цену на свою продукцию, бесплатные же антивирусы предоставляют свои продукты безвозмездно. Но возникает вопрос, в чём же их отличие помимо цены, защищают ли бесплатные антивирусы от угроз, и если защищают, то зачем вообще тогда платить за антивирус. Давайте разберёмся! Давайте сравним два популярных антивируса, один из которых платный и, второй соответственно, бесплатный. Платный: Kaspersky Internet Security, бесплатный: Avast. При этом большинство платных антивирусов имеют пробную, бесплатную версию, с ограниченным сроком, а большинство бесплатных антивирусов имеют помимо бесплатной версии, более расширенную платную версию своего антивируса. Так в чём же отличие. На самом деле ответ простой: в количестве дополнительного набора функций. Дело в том, что бесплатные антивирусы, как правило имеют у себя в наборе небольшое количество функций. Бесплатные антивирусы, имеют в наборе защиту от шпионского ПО и вирусных угроз, т.е. собственно основная функция всех антивирусов. Далее, разные антивирусы предоставляют разные дополнительные функции. Avast. Бесплатный антивирус. Помимо защиты от шпионского и вредоносного ПО, предоставляет также такие функции как, Home Network Security – это решение для защиты всех подключенных устройств в домашней сети, а также функцию «Очистка браузера», предназначенная для удаления лишних панелей инструментов, которые появляются автоматически. Все остальные функции, которые могут потребоваться, доступны в платной версии антивируса. При этом платная версия, имеет также пробный, бесплатный период на 30 дней, т.е. в этот период вы можете пользоваться всем функционалом программы, при этом бесплатно, но только на 30 дней. Данный антивирус считается одним из лучших бесплатных антивирусов. В статье « Бесплатный антивирус. Какой лучше?» мы уже писали об этом, и том какой считается лучшим. Как видите бесплатные антивирусы обладают основными функциями, которые требуются для защиты компьютера, при этом в плане защиты от вредоносного ПО, они не уступают своим платным собратьям. Kaspersky Internet Security. Платный антивирус. Этот антивирус, по праву считается одним из лучших в мире. В 2014 году он уступил лишь антивирусу BitDefender, который помимо прочего, не поддерживает русский язык. Он отлично справляется со своими задачами, а также имеет огромное количество функций, которыми обладают далеко не все, даже платные антивирусы. Он также имеет 30-дневный пробный период, в течение которого, вы можете бесплатно воспользоваться всем функционалом программы. При этом есть несколько версий данной программы, и в зависимости от версии будет меняться набор функций, ну и соответственно цена программы. В таблице ниже вы можете наблюдать сравнение двух антивирусов: платного и бесплатного. На основании всего можно сделать вывод, что отличие только в наборе функций. И если вам нет необходимости в этих дополнительных функциях, то бесплатный антивирус, вас вполне устроит. | | ПОДРОБНЕЕ |
|
Устройство USB не опознано. | 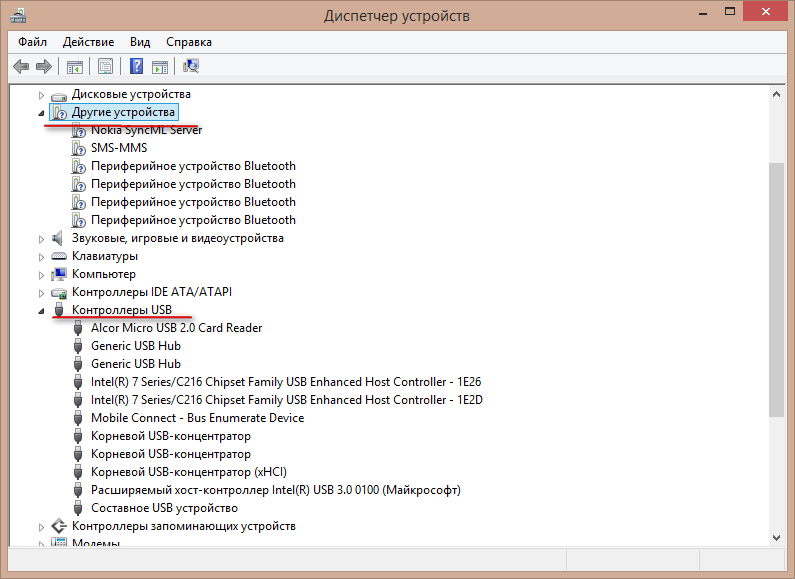 |
Ошибка «Устройство USB не опознано» иногда возникает, когда вы пытаетесь подключить к компьютеру с ОС Windows какое-либо устройство по USB. Мы расскажем, как можно решить данную проблему. Первым делом, что нужно выяснить, что проблема именно в компьютере, а не в самом устройстве. Проверить ваше устройство можно с помощью другого компьютера. Если оно не работает и на другом компьютере, вероятно, что причина именно в нем. Если же на другом компьютере ваше устройство работает, также попробуйте подключить ваше устройство через другой порт, например, не на передней стенке компьютера, а на задней. Если всё равно не работает, идём дальше. Помимо вышеописанного, попробуйте выключить устройство, и отсоединить питание на несколько секунд, затем снова включить и подключите ваш USB. Всё равно не помогло? Если на вашем компьютере сейчас подключено множество других USB устройств, попробуйте отсоединить часть из них, которые не нужны вам на данный момент. Если все вышеперечисленные способы не помогли, значит причина не аппаратная, а программная, идём дальше. Теперь, нам потребуется открыть диспетчер устройств. Самый быстрый способ, это кликнуть правой кнопкой мыши по кнопке «Пуск» и выбрать пункт «Диспетчер устройств». Либо вы можете нажать на клавиатуре одновременно клавишу со значком Windows + R, ввести команду «devmgmt.msc» и нажать ОК. В диспетчере задач, неизвестное устройство будет находиться либо в пункте «Контроллеры USB», либо в пункте «Другие устройства». В зависимости от того, где находится ваше устройство, есть разные варианты событий. Если ваше устройство USB определилось как «Неизвестное устройство» в пункте «Другие устройства», значит компьютер просто не смог установить для данного устройства драйвера. Если у вас есть подключение к Интернету, то вы можете просто нажать правой кнопкой мыши по данному устройству и выбрать пункт «Обновить драйверы». Если же подключения к Интернету нет, то придётся скачать и установить их самостоятельно, скачивать драйвера, лучше с официального сайта производителя устройства. Если же ваше устройство определилось в пункте «Контроллеры USB» и рядом с устройством отображается восклицательный знак, то нужно выполнить одно из действий. - Перейдите в свойства устройств с названиями: Корневой USB-концентратор, Generic USB Hub или USB Root Controller и во вкладке «Управление электропитанием» снимите галочку с пункта «Разрешить отключение этого устройства для экономии энергии». Нажмите ОК. - Если предыдущий пункт не помог, попробуйте откатить драйвера данного устройства или вообще удалить их, часто такой метод помогает. После этого в верхнем меню окна «Диспетчер устройств» выберите пункт «Действие» - «Обновить конфигурацию оборудования». USB 3.0 в windows 8.1. При подключении флешки или внешнего жёсткого диска версии 3.0 в операционной версии Windows 8.1 может возникать такая же проблема. Решить её может смена схемы электропитания ноутбука. Для этого, откройте окно электропитания, просто кликнув по иконке батареи в трее компьютера, и выберите пункт «Дополнительные параметры электропитания». В открывшемся окне кликните на ссылку «Настройки схемы электропитания» напротив используемой схемы. Далее кликните по ссылке: «Изменить дополнительные параметры питания». И в параметрах USB просто запретите временное отключение USB портов. | | ПОДРОБНЕЕ |
|
Как научиться быстро печать на клавиатуре. | 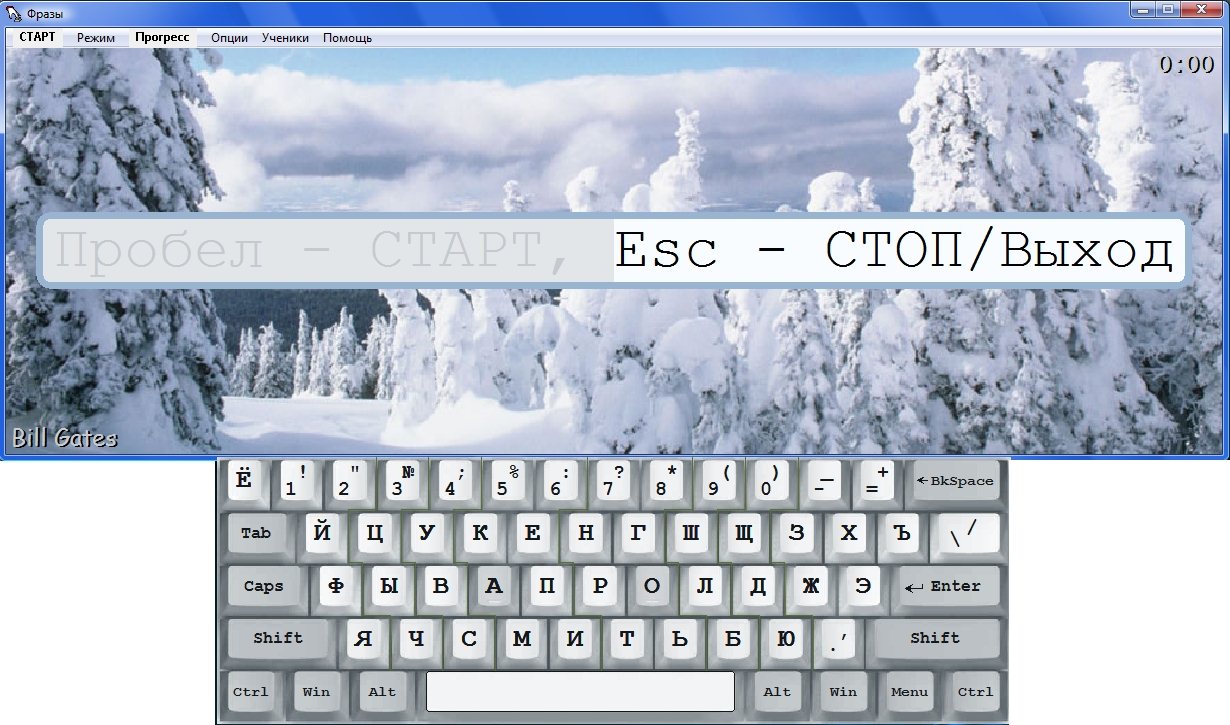 |
С развитием компьютера большинство его пользователей хотят быстро печать на клавиатуре. Сделать это возможно, хоть и потребует некоторого труда, ведь расположение клавиш на всех клавиатурах идентично. Самый быстрый способ печати на клавиатуре – это, конечно же, слепой десятипальцевый метод. Даже если вы быстро печатаете на клавиатуре, но при этом только двумя или максимум четырьмя пальцами, ваша скорость всё равно не сравниться с тем, кто печатает десятью пальцами, при этом смотря в монитор, а не на клавиатуру. Сейчас программ тренажеров для печати в слепую хватает в интернете. Самая же распространенная – Stamina. Бесплатный и простой в использовании клавиатурный тренажёр, с различными советами и режимами тренировки. В качестве практики, старайтесь во время общения в социальных сетях, работать всеми пальцами и не смотреть на клавиатуру. Если вы будете тренироваться хотя бы по 1-1,5 часа в день, то недели вам вполне может хватить. Практика, практика и ещё раз практика. | | ПОДРОБНЕЕ |
|
Для входа в систему могут потребоваться дополнительные сведения. Как убрать? | 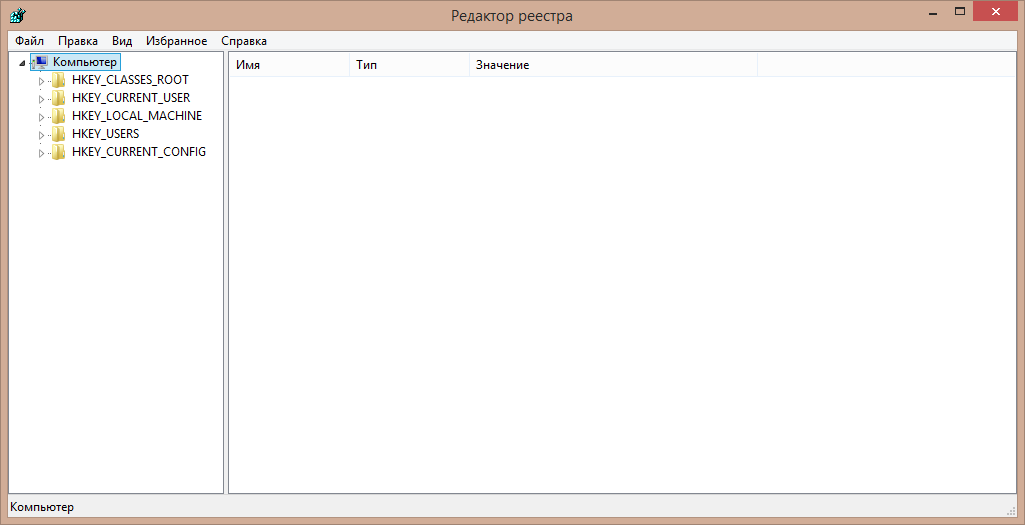 |
Бывает, что при подключении к Интернету, чаще всего к беспроводному, всплывает сообщение вида: «Для входа в систему могут потребоваться дополнительные сведения», и доступ к Интернету отсутствует. Решить данную проблему не сложно. 1. Нажмите на кнопку «Пуск» - «Выполнить» - «regedit». Ну или не через пуск, а через поиск справа (если у вас Windows 8 и выше). В общем у вас должно появиться такое окно: 2. Далее пройдите по пути: «HKEY_LOCAL_MACHINE\SYSTEM\CurrentControlSet\Services\ NlaSvc\Parameters\Internet» 3. Здесь вам нужно найти параметр «EnableActiveProbing» и кликните по нему два раза левой кнопкой мыши. 4. В открывшемся окне в поле «Значение» смените с «1» на «0». Нажмите ОК и перезагрузите компьютер. | | ПОДРОБНЕЕ |
|
Как убрать баннер с помощью dr. Web. | 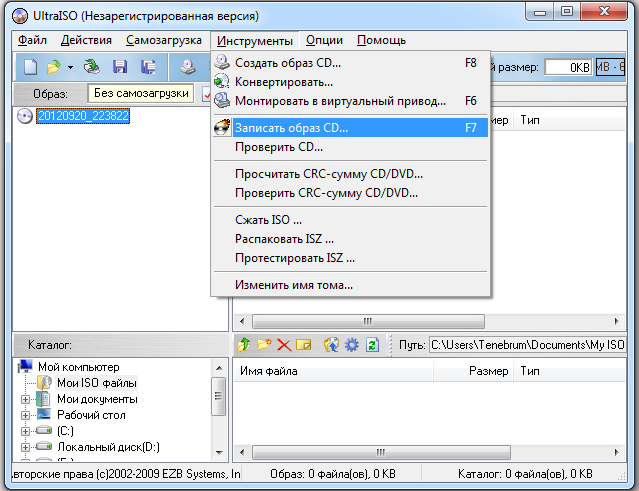 |
Баннеры и информеры являются одними из самых распространённых видов вирусов. Чаще всего компьютеры заражаются ими если вы перешли на порно сайт или варез портал. Как правило, они требуют отправить СМС или положить деньги на определённый номер, после чего вашу систему обещают разблокировать, что чаще всего не правда. Данную проблему поможет решить утилита, разработанная компанией Dr. Web. Для разблокировки вашего компьютера вам понадобиться утилита Dr. Web LiveDisk. Эту утилиту вы можете скачать с официального сайта разработчика по адресу: www.freedrweb.ru/livedisk. Скачать потребуется с помощью незараженного компьютера. Перейдя на страницу, вы сможете скачать утилиту бесплатно, приняв условия лицензионного соглашения. Теперь вам нужно создать загрузочный диск. В этом плане рекомендую программу UltraISO. Данная программа позволяет создавать загрузочные флешки и диски. Когда вы скачаете утилиту от Dr. Web и программу для создания загрузочных носителей, вам нужно открыть утилиту с помощью UltraISO. Если вы собираетесь записывать диск CD, то вам необходимо вставить пустой CD в дисковод компьютера. Далее нажать на кнопку «Записать образ CD», нажмите на кнопку «Записать» и дождитесь окончания загрузки. Для лечения, вставьте записанный диск в дисковод зараженного компьютера и перезагрузите систему. Когда система запустится, в открывшемся меню выберите параметры полной проверки и следуйте подсказкам на экране. Если же вы собираетесь записывать утилиту на USB, то вам нужно открыть эту утилиту также в программе UltraISO, и выбрать пункт «Самозагрузка» - «Записать образ жёсткого диска». При этом на флешке не должно быть ни каких файлов, поэтому перед загрузкой её необходимо форматировать. После кликните по кнопке «Записать» и дождитесь пока программа закончит запись. Когда загрузочная флешка создана, её необходимо вставить в порт заражённого компьютера. Как правило, загрузка должна начаться автоматически, если же этого не произошло, потребуется сначала изменить настройки BIOS. Нужно настроить запуск со съёмного диска. Чтобы попасть в BIOS, нужно во время старта компьютера зажать клавишу F10 (кстати, клавиша может отличаться в зависимости от компьютера, как правило, нужная клавиша прописана внизу экрана). Попав в настройки BIOS, выберите раздел «Boot Settings» и для пункта «First Boot Device» выберите «USB-HDD». Снова перезагрузите систему, и следуйте подсказкам на экране. | | ПОДРОБНЕЕ |
| |