|
Как сбросить пробную версию Kaspersky Internet Security. | 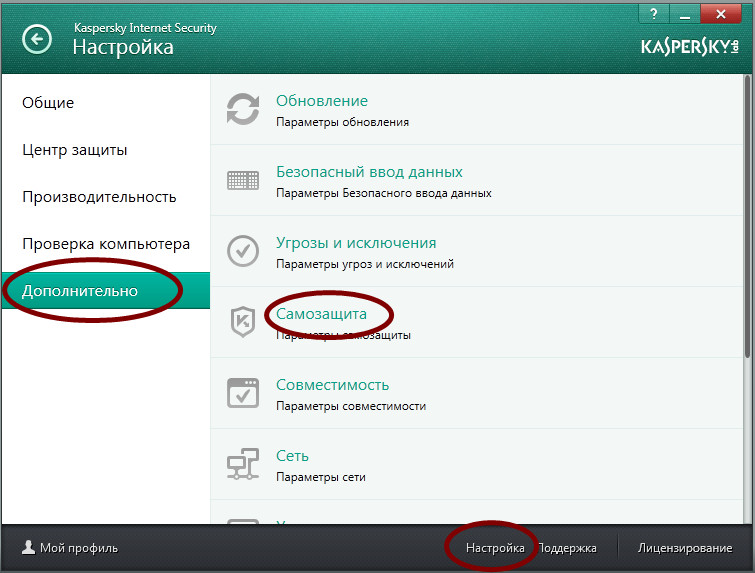 |
Пробная лицензия Антивируса Касперского предоставляется только на 30 дней. При этом версия обладает всеми функциями что и платная версия, полностью защищая компьютер, поэтому многие пользователи задаются вопросом: как бесплатно продлить пробную версию Антивируса Касперского. Мы не рекомендуем использовать такой способ, т.к. с точки зрения лицензионных прав – это не правильное решение, но тем не менее если вас не пугают такие понятия, как интернет-пиратство, то такой способ вам в принципе подойдёт. Итак, чтобы повторно запустить пробную версию антивируса касперского, для начала нужно скачать программу сброса активации – Kaspersky Reset Trial (KRT). После того как вы скачали программу, вам перед сбросом необходимо подготовить сам антивирус. Для начала, открываем Kaspersky Internet Security и переходим в пункт «Настройка» - «Дополнительно» - «Самозащита» и снимаем галочку с пункта «Включить самозащиту». Нажимаем на «Применить» и ОК. После этого выгружаем ваш антивирус, т.е. правой кнопкой мыши щёлкаем по значку в трее и нажимаем «Выход». Теперь необходимо запустить саму программу сброса активации. После запуска, нажмите на кнопку «Сброс активации». В большинстве случаев, после сброса потребуется перезагрузка компьютера, как правило программа запускает её автоматически. После перезагрузки, Касперский через некоторое время запустится автоматически попросит вас ввести лицензионный ключ, но в этом же окне вы увидите пункт «Активировать пробную версию», выбрав данный пункт вы повторно активируете пробную версию. Кстати, иногда для проведения всех операций требуется отключить Интернет, но в большинстве случаев, такой необходимости нет. Также стоит сказать, что после того как вы повторно активируете Касперского, антивирус обнаружит ваш триал как вирусную угрозу, поэтому чтобы антивирус его не удалил, рекомендуем хранить данную программу именно в архиве. | | ПОДРОБНЕЕ |
|
Безопасные платежи от Лаборатории Касперского. | 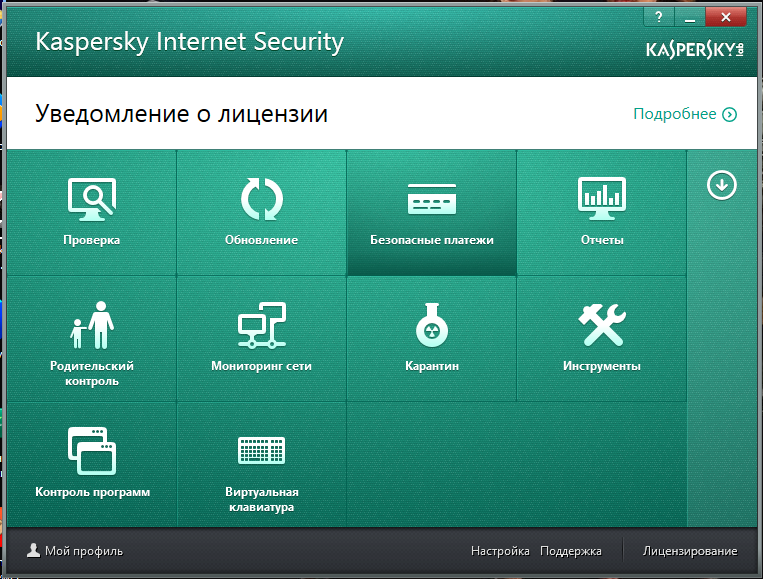 |
Сегодня покупки через Интернет с использование специализированных сервисов и банковских карт приобрели огромную популярность. Проблема лишь в том, что и мошенники не спят, поэтому для проведения операций с вашими картами и платёжными системами требуется особая защита, которую и предоставляет сервис «Безопасные платежи». Как же работает режим «Безопасные платежи»? При любой попытке зайти в систему Интернет-банкинг или в какую-либо платёжную систему, система автоматически проверяет: - Верно ли введён адрес страницы, не является ли сайт фальшивкой с похожим адресом. - Проверяет вашу ОС на наличие уязвимостей, которые способы украсть конфиденциальную информацию, например, программы, которые ведут запись с клавиатуры. - Проверяет наличие сертификатов на сайте, которые устанавливают защищённое соединение, предотвращая тем самым возможность перехода на поддельные страницы. Как же включить/выключить данную функцию. Вообще по умолчанию данная функция включена, но вот добавлять сайты, на которых вы планируете производить платежи, вам нужно самим. Чтобы добавить сайт, перейдите во вкладку «Безопасные платежи» из главного окна антивируса, или найдите ярлык с таким названием, как правило при установке программы он создается автоматически. Перейдя в «Безопасные платежи» нажмите на кнопку «Добавить» если у вас уже добавлен хоть один сайт, если нет, то у вас должны висеть ссылка «Добавить сайт или платёжную систему», нажав на которую вам необходимо будет ввести адрес сайта, после чего нажать на кнопку «Сохранить». | | ПОДРОБНЕЕ |
|
Родительский контроль от Лаборатории Касперского. | 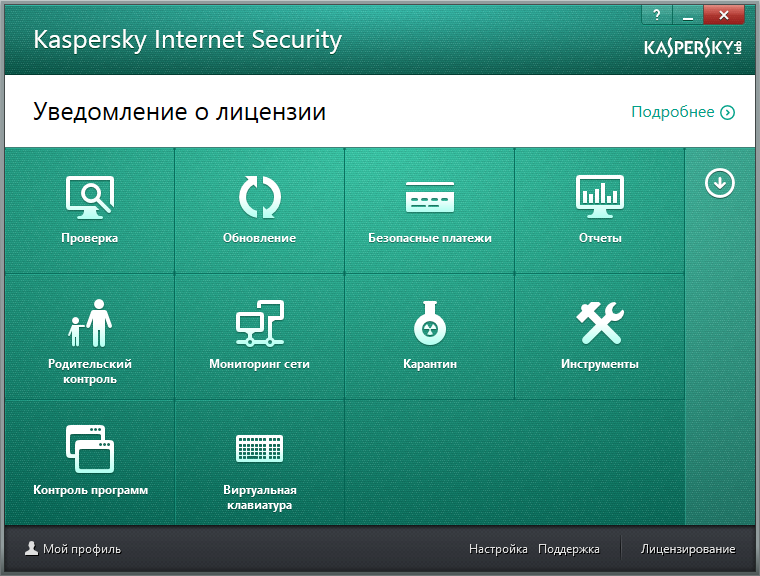 |
В одной из самых популярных антивирусных программ – программе Kaspersky Internet Security есть такая функция как «Родительский контроль». Эта функция может оказать весьма полезной, особенно если в вашем доме есть дети и вы хотите ограничить их время пребывания за компьютером, в интернете или запретить доступ к сайтам для взрослых. Для того чтобы попасть в настройки родительского контроля нужно нажать на кнопку меню «Родительский контроль» в главном окне программы. Также вы можете включить контроль нажав правой кнопкой мыши по значку программы и выбрав пункт «Включить родительский контроль». Далее программа попросит вас создать пароль, для того чтобы кроме вас никто не смог изменить настройки родительского контроля. После того как вы смените пароль и кликнув по своей учётной записи в программе вы перейдете в настройки родительского контроля. Компьютер. С помощью контроля вы сможете ограничить доступ к компьютеру по отдельности на выходные и рабочие дни, а также задать время отключения с определённым интервалом. Каждое включение и отключение компьютера будет отражено в отчёте. Программы. С помощью контроля вы можете контролировать запуск различных программ, в том числе и запуск игр определённых категорий, например, категории 18+. Интернет. Вы также можете ограничить доступ не ко всему компьютеру, а только к Интернету. Вы можете ограничить время доступа ко всему Интернету или к определённым сайтам, например, к сайтам для взрослых, или к социальным сетям. А также вы можете задать категории файлов, которые будут недоступны для скачивания. Общение. С помощью данной функции вы можете запретить переписку с определёнными контактами через социальные сети и интернет пейджеры. Конечно данная функция не идеальна, т.к. она поддерживает не все социальные сети и пейджеры, так что при желании обойти её можно. Контроль содержания. Здесь вы можете запретить передачу личной информации через интернет пейджеры. Вы сами можете задать какую информацию передавать запрещено, а также набор ключевых словосочетаний или слов передача которых запрещена, любая попытка передачи подобной информации будет отражена в отчёте. Профиль. Здесь вы можете выбрать уже готовый профиль, т.е. профиль который нет необходимости настраивать, все параметры, которые рекомендованы для данной категории лиц уже настроены в профиле. | | ПОДРОБНЕЕ |
|
Если не работает видео в Skype. | 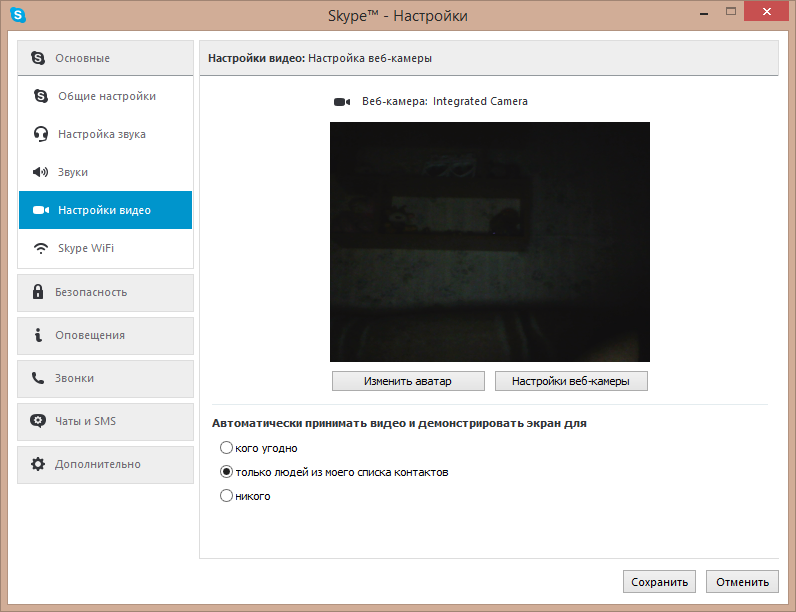 |
Вы решили позвонить кому-либо по видео связи через скайп, но может возникнуть проблема, что собеседник вас не видит. Это может означает, что камера либо не работает вообще, или не настроена конкретно в скайпе. Как я сказал уже выше, для начала стоит убедиться работает ли у вас камера вообще. Для этого проверьте работоспособность камеры в других программах, или в браузере на каком-нибудь сайте. Если изображения нет, значит причина проблемы не Skype. Как устранить проблему я писал в статье « Почему не работает камера на ноутбуке или ПК». Если изображение появляется, но в скайпе изображения нет, значит проблема в настройках программы. Для того чтобы изменить настройки видео в Skype перейдите в «Инструменты» - «Настройки» - «Основные» - «Настройки видео». После этого необходимо проверить, стоит ли флажок напротив пункта «Включить видео». Помимо этого, нужно убедиться выбрана ли у вас веб камера, т.к. иногда в настройках могут быть выбраны другие устройства, например, ТВ тюнер. Также стоит обратить внимание на то, что ваша камера не должна использоваться другим приложением или программой. Выбрав нужную камеру изображение должно появиться. Если не появилось, значит проблема всё-таки не в программе, а именно в настройках самой камеры. | | ПОДРОБНЕЕ |
|
Почему не работает камера на ноутбуке или ПК. |  |
Общение по видеосвязи – один из самых популярных способов общения на сегодняшний день. Но для видеосвязи обязательно наличие веб камеры. А что, если камера у вас есть, но он почему-то не работает. Давайте разберёмся как исправить основные проблемы. Веб камера для ПК. Как правило, для нормальной работы камеры на компьютере, достаточно подсоединить её к компьютеру по USB. Компьютер обнаружив новое устройство автоматически её настроит и установит нужные компоненты. Если же этого не произошло, то запустите диск, который идёт в комплекте с камерой и установите драйвера оттуда. Если же диска в комплекте никакого не было, или у вас его просто сейчас нет, но компьютер камеру обнаружил, то найдите ваше устройство в диспетчере устройств, перейдите в свойства данного устройства и во вкладке «Драйверы» нажмите на кнопку «Обновить драйверы», ваша ос автоматически найдет нужные компоненты и установит их если это требуется, или попробуйте самостоятельно найти драйверы для вашей камеры через Интернет, но качать их нужно не с варез порталов, а с официальных сайтов производителей. Если же после установки всех драйверов и настроек камера так и не заработала, при этом вы уверены, что камера у вас подключена, помимо этого если на камере есть кнопка включения, и вы её нажали, то причина может быть в аппаратной части, т.е. камера у вас попросту не исправна. Веб камера для ноутбука. Здесь речь идёт именно о встроенных камерах, которыми оснащены большинство современных ноутбуков. Первая и самая банальная причина: камера просто не включена. Т.е. её нужно просто включить. На ноутбуках камера, как правило, включается сочетанием клавиш «Fn» + одна из клавиш от «F1» до «F12» или «Esc». На нужной клавише должна быть нарисована соответствующая иконка. Вторая причина, всё те же драйверы. В большинстве случаев, они установлены по умолчанию. Но они могут слететь, например, после вирусной атаки, установки какой-либо программы или переустановки системы. Тогда вам потребуется также найти вашу камеру через диспетчер устройств, перейти в свойства камеры и во вкладке «Драйверы» нажать на кнопку «Обновить». Тем самым вы обновите драйвера для вашей вебки. Ну и третья причина: аппаратная. Т.е. в данном случае либо ваша камера вышла из строя, или произошла поломка шлейфа, который соединяет камеру с материнской платой. Видеосвязь в браузере. Здесь речь идёт о том, если вы решили позвонить, например, не через специализированную программу, а, например, через социальные сети. Здесь причины в принципе те же самые что и в предыдущих примерах, но кроме этого, для нормальной работы в браузере потребуется Flash Player. Скачать его можно на официальном сайте Adobe. | | ПОДРОБНЕЕ |
| |