Думаю всем известно, что поисковик Яндекс сохраняет те запросы, которые в набирали в строке поиска, а также ссылки, по которым вы перешли. Позже, если вы начинаете вводить те же символы, то данный поисковик в выпадающем списке вам предложит сначала те запросы которые вы уже вводили. Очистить историю поиска несложно.
Для того чтобы очистить историю поиска в Яндекс, с главной страницы переходим в
Настройки, нажав на значок шестерёнки в правом верхнем углу страницы и выбираем пункт
Другие настройки.
На открывшейся странице ищем ссылку
Мои находки и кликаем по ней.
Либо вы можете просто в поиске Яндекса ввести запрос Мои находки, ну или просто перейдите по ссылке:
nahodki.yandex.ru Теперь для очистки истории на открывшейся странице, в правом верхнем углу нажимаем по ссылке
Настройка, а далее просто нажимаем на кнопку
Очистить историю. Во всплывшем окошке подтверждаем свое действие. После этого вся история будет удалена.
Если же вы не хотите удалять всю историю, а только какие то отдельные запросы, то можете нажать на ссылку
Вернуться к истории запросов и напротив запроса которые вы хотите удалить нажимаем значок с крестиком, ну соответственно также подтверждаем своё действие в появившемся окне.
Вы также можете вообще отключить запись истории, нажав на кнопку
Выкл с левой стороны под логотипом Яндекс Мои находки, в пункте
Запись истории, или перейдя по ссылке
Настройка в правой верхней части страницы и нажав на кнопку
Остановить запись.
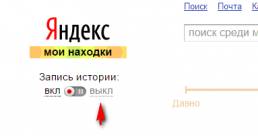
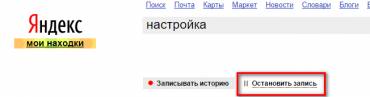
Если же вы хотите продолжить запись истории, но не хотите чтобы ранее сделанные запросы выдавались в подсказках, то вы можете это отключить, также в настройках, кликнув по ссылке
Выключить в пункте
Находки в поисковых подсказках Яндекса.
Также стоит учесть, что запись истории, а также выдача, ранее сделанных запросов, в подсказках возможна только в том случае если у вас есть учётная запись в Яндекс и вы в неё вошли.