|
Как обновить или переустановить драйвер устройства. | 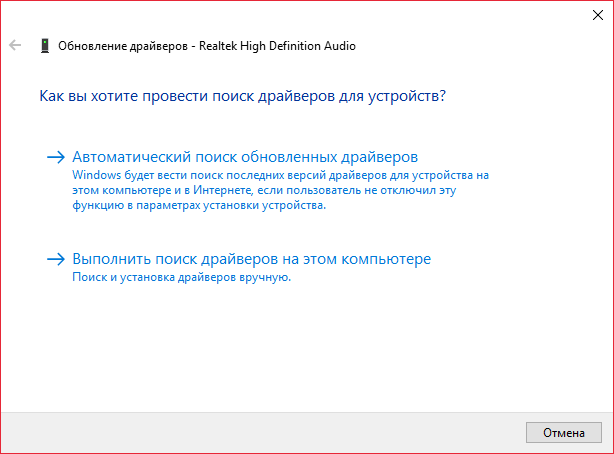 |
Частой причины некорректной работы устройства может стать устаревшие или неисправные драйвера этого устройства. В таких случаях просто требуется их обновление или переустановка. Для переустановки или обновления драйвера нужно открыть Диспетчер устройств. Сделать это можно через Панель управления, поиск по Windows или кликнув правой кнопкой мыши по кнопке Пуск и выбрав соответствующий пункт. Открыв диспетчер устройств кликаем по нужному устройству правой кнопкой мыши и выбираем пункт Обновить драйверы. В открывшемся окне, в первую очередь стоит выбрать пункт Автоматического обновления, но на это требуется подключение к Интернету. Если подключения к Интернету нет, или во время автоматического поиска драйверов система показала, что драйвера устройства не нуждаются в обновлении, то драйверы можно обновить и вручную. Для этого, сначала заходим на сайт производителя устройства и скачиваем нужный вам драйвер. Как найти драйвер устройства также описано в основной статье Как найти драйвер устройства. После того, как нужный драйвер скачан, перед его установкой рекомендуется старый драйвер удалить. Для этого, в диспетчере устройств два раза кликаем по нужному устройству и в пункте Драйвер кликаем по кнопке Удалить, после чего просто подтверждаем своё действие. Когда старый драйвер удалён, просто запускаем обновленный драйвер, который вы только что скачали, после его установи, компьютер рекомендуется перезагрузить. | | ПОДРОБНЕЕ |
|
Отключение шпионажа за пользователями в Windows 10. Destroy Windows 10 Spying. | 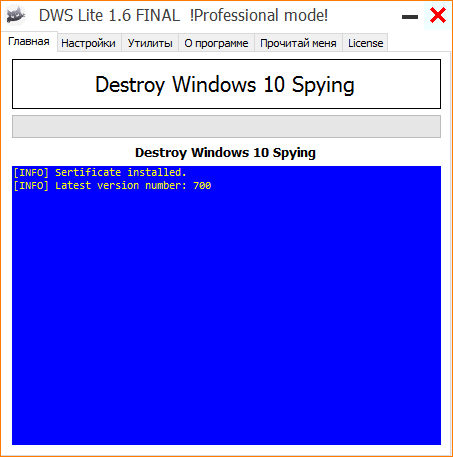 |
Многие пользователи задумались над использованием Windows 10, после того как выяснилось, что данная ОС собирает данные о пользователях. Именно поэтому пользователи ищут способы как оградить себя от этого. Для таких целей идеально подойдёт бесплатная программа Destroy Windows 10 Spying. Для начала работы, скачиваем и запускаем программу. После этого открываем вкладку Настройки, устанавливаем галочку напротив пункта Включить профессиональный режим и снимаем галочку с пункта Отключить Windows Defender. Это не обязательно, но желательно сделать, т.к. данная функция не отправляет ваших данных, но её отключение снизит безопасность компьютера. Теперь, возвращаемся на главную вкладку и кликаем по кнопке Destroy Windows 10 Spying. Ожидаем окончание процесса и перезагружаем систему. | | ПОДРОБНЕЕ |
|
Компьютер не видит подключенный принтер. | 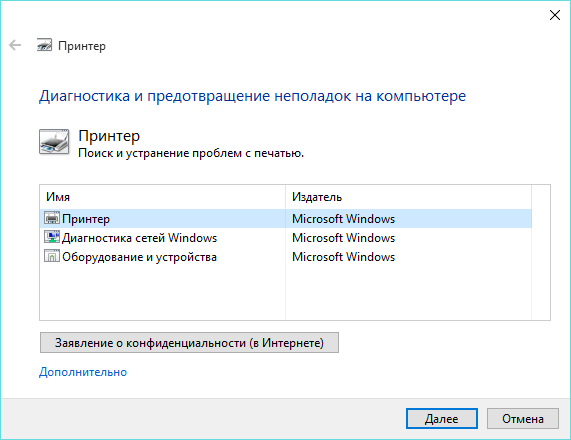 |
Некоторые пользователи сталкиваются с такой проблемой, что система не видит подключенный принтер, или видит, но определяет его не как принтер, а как другое подключенное устройство. Попробуем решить эту проблему. Во-первых, стоит, конечно, проверить, подключен ли сам принтер к компьютеру, а также включен ли он. Если вы всё проверили, и в этом плане всё в порядке, а система всё равно не видит ваш принтер, стоит запустить средство устранения неполадок. Устранение проблемы таким способом не гарантирует результат, но всё-таки попробовать этот способ стоит. Для этого скачиваем утилиту с официального сайта Microsoft по ссылке. Запустив утилиту следуем подсказкам. Утилита проверит ваш компьютер на наличие ошибок, и если обнаружит их, то автоматически устранит их. Если это не помогло, то идём дальше. Добавить принтер вы можете самостоятельно, если система не обнаруживает его автоматически. Для этого зайдите во Все параметры, например, нажав сочетание клавиш Win + I. В открывшемся окне выбираем пункт Устройства – Принтеры и сканеры. Далее кликаем по кнопке Добавить принтер или сканер. Теперь, стоит немного подождать, возможно, система сама обнаружит ваш принтер. Если система так и не нашла ваше устройство, кликните в этом же окне по ссылке Необходимый принтер отсутствует в списке. Здесь задайте необходимые параметры, возможно именно данный способ сработает у вас. Переустановка драйверов. Если способы, описанные выше, не помогли, то возможно проблема в драйверах устройства. Для этого нужно их переустановить. Если ваш принтер всё-таки обнаруживается, но не работает, или работает не правильно, то перед установкой драйверов, удалите ваше устройство из системы. Для этого в окне Устройства, в пункте Принтеры и сканеры, кликните по вашему принтеру и нажмите на кнопку Удалить устройство. После этого, необходимо установить новые драйвера. Практически со всеми сканерами и принтерами в комплекте идёт диск с программой управления данным принтером и необходимыми драйверами. Но если принтер у вас старый, а ОС новая, то драйверы могут просто не подойти (например, драйвера записанные на дисках с принтерами, выпущенными до 2012 года, в большинстве случаев не пойдут при обновлении до Windows 10), поэтому скачивать новые драйвера нужно будет с официального сайта производителя. Скачать драйвера для принтера HP. Скачать драйвера для принтера Epson. Скачать драйвера для принтера Xerox. Скачать драйвера для принтера Canon. Скачать драйвера для принтера Samsung. После скачивания, просто запускаем установочный файл и следуем подсказкам на экране. | | ПОДРОБНЕЕ |
|
Как переустановить драйвера видеокарты. | 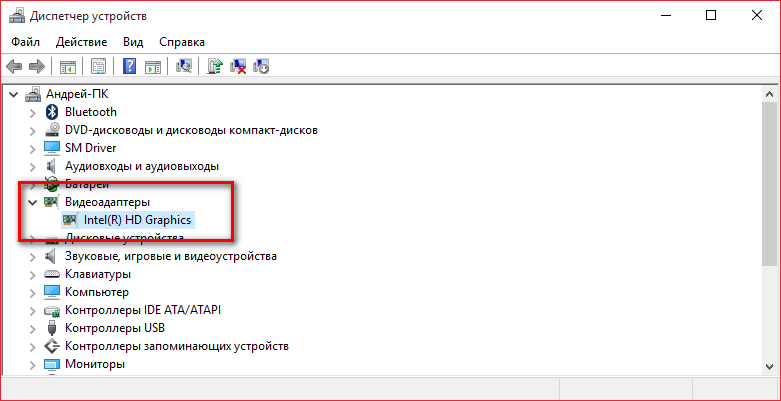 |
Перед переустановкой драйвера, для начала стоит определить какая у вас видеокарта. На сегодня существуют два основных видеочипа: Radeon от производителя AMD и GeForce от NVidia. (Конечно есть и другие, но два предыдущих являются лучшими и самыми популярными). Перед тем как переустанавливать драйвер, нужно узнать всё-таки какая видеокарта установлена именно у вас. Для этого откройте диспетчер устройств. Сделать это можно через панель управления, пуск или ( для Windows 8 и выше): нажав правой кнопкой мыши по кнопке Пуск и выбрав пункт Диспетчер устройств. В окне Диспетчер устройств выбираем пункт Видеоадаптеры. Здесь у вас могут отображаться как одно устройство, например, Intel® HD Graphics, так и два, например, Intel® HD Graphics и NVidia GeForce. Это значит, что одна карта от Intel - интегрированная, а вторая от NVidia – дискретная. В этом случае, обновлять лучше именно дискретную, или можете обновить сразу оба. Версию драйверов можете узнать, кликнув по нужному устройству. В открывшемся окне, выбираем вкладку Драйвер. Для обновления, сначала скачиваем последнюю версию драйвера. Скачать драйвер, можно на официальном сайте производителя: Драйвера видеокарты ATI Radeon. Драйвера видеокарты NVidia GeForce. Драйвера видеокарты Intel® HD Graphics. После этого, нужно удалить старый драйвер. Для этого, снова открываем Диспетчер устройств – Видеоадаптеры. Два раза кликаем по нужному устройству. Переходим во вкладку Драйвер и кликаем по кнопке Удалить. Теперь запускаем ранее скачанный драйвер и устанавливаем его, действуя подсказкам на экране. Осталось только перезагрузить компьютер. | | ПОДРОБНЕЕ |
|
Чёрный экран в Windows 10. Что делать? | 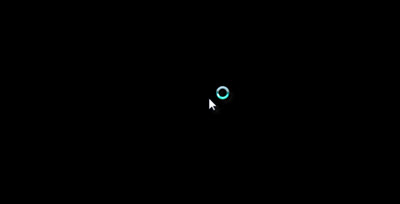 |
Некоторые пользователи Windows 10 наблюдают такую проблему, что после включения, перезагрузки или обновления компьютера вас встречает чёрный экран. При этом в иногда появляется указатель мыши, а иногда нет. В-первую очередь, стоит проверить, не подключен ли у вас второй монитор, если подключен, то сначала попробуйте его отключить, иногда это может являться причиной. Один из часто срабатывающих способов, перезагрузка компьютера с отменой быстрого запуска. Включаем компьютер, ждём 15-20 секунд, пока компьютер загрузится, и несколько раз нажимаем клавишу ← Backspace или Пробел. После этого, 5 раз нажимаем клавишу Tab. Нажимаем Enter, клавишу Вверх и ещё раз клавишу Enter. Ждём 1-2 минуты, компьютера должен перезагрузится. Ещё один вариант перезагрузки компьютера вслепую: для этого, включаем компьютер и через 5-10 секунд после появления чёрного экрана нажимаем Пробел и несколько раз клавишу ← Backspace. Это снимет заставку экрана блокировки, а также очистит символы, которые возможно были случайно введены в поле ввода пароля. После этого переключаем раскладку клавиатуры, т.к. как правило, по умолчанию при включении, загружается русская раскладка и вводим пароль для входа. Ждём ещё 10 -15 секунд, пока компьютер загрузит рабочий стол. Теперь нажимаем сочетание клавиш Win + R, вводим shutdown /r и кликаем по клавише Enter. Ждём 5-8 секунд и ещё раз кликаем по клавише Enter. Ждём 1-2 минуты, компьютер должен перезагрузиться. Если компьютер так и не перезагрузился, то более опасный вариант, нажимаем и удерживаем кнопку включения компьютера, пока компьютер не отключится. Затем снова включаем компьютер. После перезагрузки изображение должно появиться. Если это так, то проблема именно в драйвере видеокарты, после быстрого запуска. Быстрый запуск в Windows 10 установлен по умолчанию. Поэтому для устранения проблемы есть два варианта: переустановка драйверов видеокарты или отключение быстрого запуска. Чтобы отключить быстрый запуск в Windows 10, необходимо: Открываем Панель управления – Оборудование и звук – Электропитание. Среди ссылок слева выбираем пункт Действие кнопок питания. В открывшемся окне кликаем по ссылке Изменение параметров, которые сейчас недоступны. Пролистываем страницу ниже и убираем галочку с пункта Включить быстрый запуск (рекомендуется). Осталось только сохранить изменения, нажав соответствующую кнопку. | | ПОДРОБНЕЕ |
|
Удалить стандартные приложения Windows 10. CCleaner. | 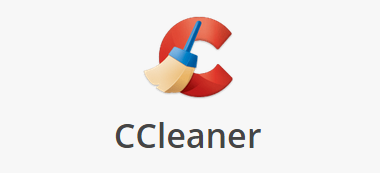 |
В ОС Windows 10 есть много предустановленных приложений, и большинство из них полезны, тем не менее иногда возникает необходимость удалить одно или несколько из них. Мы уже описывали как удалить стандартное приложение Windows 10 с помощью PowerShell. Сегодня мы опишем способ чуть проще – с помощью программы CCleaner. Скачать данную программу можно на официальном сайте по ссылке: www.piriform.com/ccleaner. У программы есть, как и платная, так и бесплатная версия, и для удаления того или иного приложения, бесплатной версии вам хватит. Плюс данная программа поддерживает русский язык. Перейдя по ссылке и скачав программу, запускаем её установку. Далее просто следуем подсказкам до полной установки программы. После того, как программа будет установлена, открываем её. У вас откроется основное окно, в меню слева вам нужно выбрать пункт Сервис. В открывшемся окне у вас подгрузится список программ и приложений, которые можно удалить или деинсталлировать. Для удаления, вам достаточно выбрать приложение, которое желаете удалить и кликнуть по кнопке Деинсталляция. Подтвердите своё действие, кликнув по кнопке ОК. Через 1-2 минуты приложение будет удалено с вашего компьютера. | | ПОДРОБНЕЕ |
|
Как отключить и удалить OneDrive. | 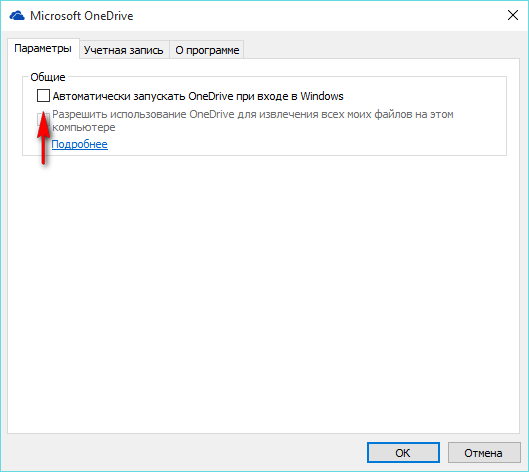 |
OneDrive – это облачное хранилище, которое стандартно присутствует и автоматически автозпускается при входе в Windows 8, 8.1 и Windows 10. Если вы пользуетесь другим подобным хранилищем, например, облаком от Mail.ru, ну или в принципе не используете подобные сервисы, то данное приложение вы можете просто отключить и удалить. Для этого кликаем правой кнопкой мыши по значку данной программы в трее и выбираем пункт Параметры. После этого, в открывшемся окне, во вкладке Параметры снимаем галочку с пункта Автоматически запускать OneDrive при входе в Windows. Нажимаем ОК. Снова кликаем правой кнопкой мыши по значку и нажимаем Выход. Теперь, что данный пункт не отображался в проводнике нужно внести пару настроек в реестре. Чтобы зайти в реестр, одновременно нажимаем на клавиши Win + R и вводим команду regedit, жмём по клавише Enter. В окне Редактор реестра с левой стороны, в отделе с папками перейдите по пути: HKEY_CLASSES_ROOT\ CLSID\ {018D5C66-4533-4307-9B53-224DE2ED1FE6}. В окне справа нам необходимо значение System.IsPinnedToNameSpaceTree. Кликните по данному имени правой кнопкой мыши и выберите пункт Изменить. В открывшемся окошке, меняем значение с 1 на 0. Нажимаем ОК. Те же действия, если ваша система 64-х разрядная, необходимо проделать по пути HKEY_CLASSES_ROOT\ Wow6432Node\ CLSID\ {018D5C66-4533-4307-9B53-224DE2ED1FE6. После этого перезагружаем компьютер. Полностью удаляем OneDrive с компьютера. Для того чтобы полностью удалить данную программу, необходимо запустить командную строку от имени администратора. Сделать это можно кликнув правой кнопкой мыши по кнопке Пуск и выбираем пункт Командная строка (Администратор). Сначала программу необходимо выгрузить, поэтому вводим команду: taskkill /f /im OneDrive.exe И жмём по клавише Enter. Теперь собственно нужно ввести команду для удаления программы Для 32-х разрядных: %SystemRoot%\System32\OneDriveSetup.exe /uninstall Для 64-х разрядных: %SystemRoot%\SysWOW64\OneDriveSetup.exe /uninstall (Как определить какая система именно у вас, мы описывали в статье Как посмотреть информацию о своём компьютере). И нажимаем по кнопке Enter. После этого программа будет полностью удалена из вашего компьютера. Если же вы снова решите воспользоваться данным облаком, то вы можете его восстановить. Для этого открываем проводник и в адресной строке окна вводим команду Для 32-х разрядных: %SystemRoot%\System32\ Для 64-х разрядных: %SystemRoot%\SysWOW64\ И в открывшемся окне ищем элемент с именем: OneDriveSetup.exe и запускаем его. | | ПОДРОБНЕЕ |
|
FixWin. Исправление ошибок в Windows 10. | 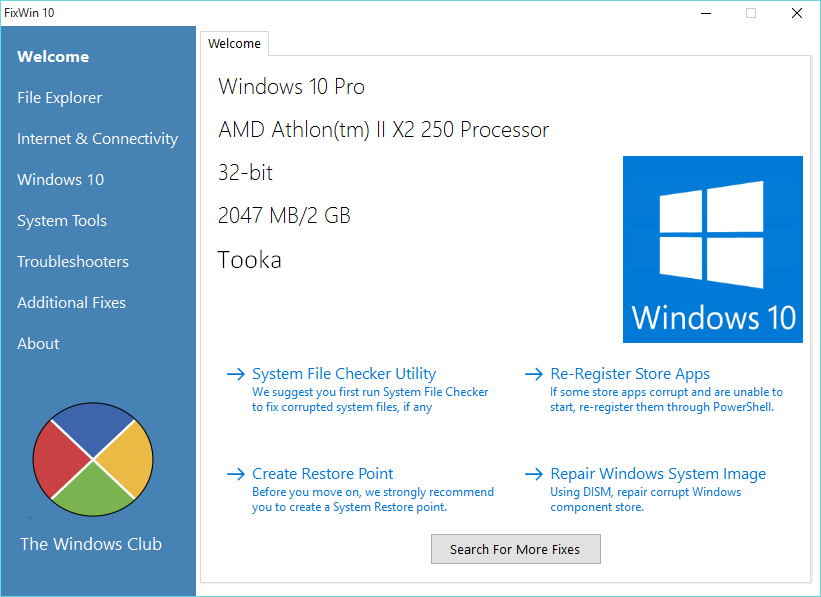 |
После обновления до Windows 10, некоторые пользователи столкнулись с рядом проблем, такими как: не открываются параметры, Пуск или поиск, не скачиваются или не запускаются приложения из магазина Windows, не работает или постоянно обрывается сеть Wi-Fi и т.п. Исправить большинство таких ошибок поможет бесплатная программа FixWin. Скачать вы её можете на официальном сайте по ссылке: www.thewindowsclub.com/fixwin-for-windows-10, программа не требует установки, является бесплатной, но не поддерживает русский язык. После скачивания и открытия программы, у вас откроется окно с основной информацией о системе и 4 кнопками: проверка системных файлов, перерегистрация приложений из магазина, создание точки восстановления (рекомендуется выполнить это действие перед началом работы с приложением), восстановление повреждённых компонентов. С левой стороны расположено меню категорий возможных ошибок, которые данное приложение способно устранить: File Explorer – ошибки проводника, т.е. если у вас не запускается рабочий стол или панель управления, не запускается CD/DVD приводы и т.п. Internet & Connectivity – ошибки при подключении к сети или Интернету. Windows 10 – основные ошибки в системе после обновления до Windows 10. System Tools – ошибки при запуске основных системных инструментов, таких как командная строка, редактор реестра, диспетчер задач, точки восстановления и т.п. Troubleshooters – диагностика проблем для конкретных программ или подключенных устройств. Additional Fixes – это дополнительные инструменты, такие как отключенные уведомления, гибернация в меню Пуск, не открывается приложения Office после обновления до Windows 10, неполадки с Windows Media Player и т.п. About – это просто информация о данной программе, для вас ничего ценного данный пункт не представляет. Поскольку мы рассматриваем здесь ошибки возникшее после обновления до Windows 10, то в данной статье мы рассмотрим только соответствующий пункт. Пункт Windows 10. Исправление повреждённого хранилища компонентов с помощью DISM.
Ошибки, возникающие при входе в настройки (например, если не открываются параметры Windows 10).
Отключение приложения OneDrive (включается с помощью кнопки Revert).
Не открывается меню Пуск.
Не работает сеть Wi-Fi после обновления до Windows 10.
Не загружаются обновления Windows после обновления до новой ОС.
Не скачиваются приложения из магазина. Очистка кэша магазина.
Ошибка при установке приложения из магазина Windows. Код ошибки: 0x8024001e.
Не открываются приложения из магазина Windows.
Каждое исправление которое способна провести программа, можно произвести и в ручную, т.е. без использования данной программы, о том как это сделать вы можете узнать нажав на вопросительный знак рядом с кнопкой Fix в программе. | | ПОДРОБНЕЕ |
|
Как отформатировать внешний USB накопитель в FAT32. | 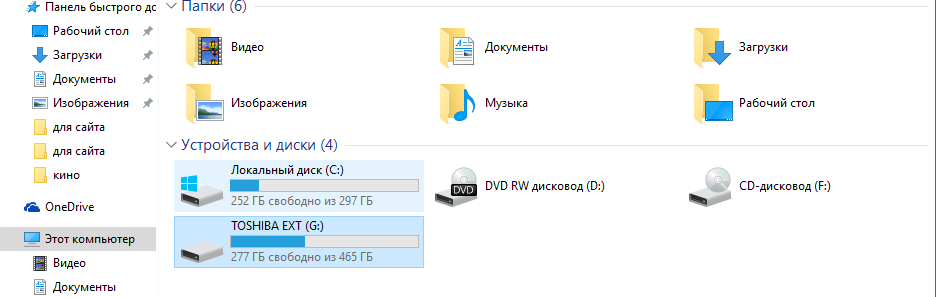 |
Если вы читаете эту статью, то уже знаете для чего вам нужно форматирование диска в систему FAT32. Например, если при подключении внешнего жёсткого диска к DVD проигрывателю у вас появляется ошибка несовместимости, то такое форматирование поможет решить проблему. Для начала форматирования, флешку необходимо подключить к компьютеру и дождаться, когда система её обнаружит. После этого открываем Мой компьютер и правой кнопкой мыши кликаем по данному устройству. В открывшемся меню выбираем пункт Форматировать. В открывшемся окне, в разделе Файловая система выпираем пункт FAT32. Осталось только нажать кнопку Начать и дождаться завершения форматирования. Если же при выборе файловой системы, пункт FAT32 для выбора не предлагается, то можно воспользоваться бесплатной программой FAT32 format. Скачать можно с официального сайта по ссылке: www.ridgecrop.demon.co.uk/index.htm?guiformat.htm кликнув по скриншоту программы начнётся скачивание. Программа бесплатная и не требует установки. Для начала форматирования подключите носитель к компьютеру, запустите программу выберите диск рядом с пунктом Drive и нажмите кнопку Start. Осталось только дождаться окончания процесса. | | ПОДРОБНЕЕ |
|
Как создать загрузочную флешку из DVD/CD диска. Программа UltraISO. | 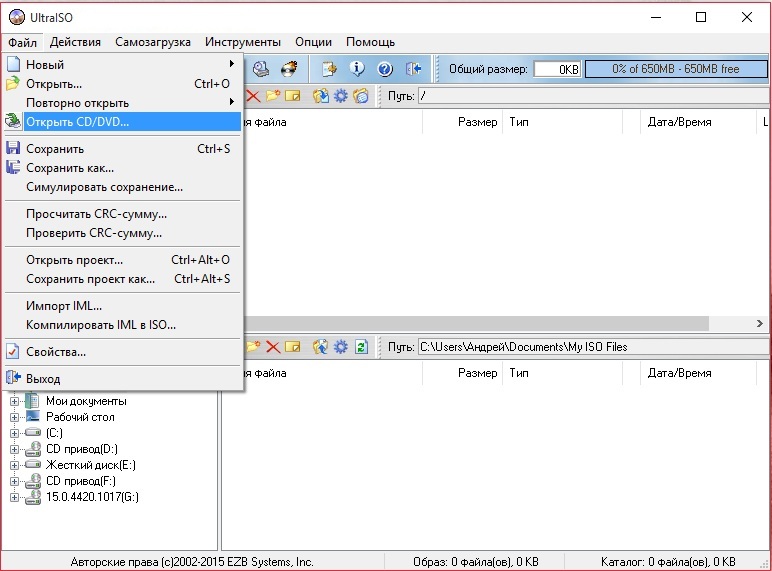 |
Если у вас имеется загрузочный диск и вы решили скопировать его на флешку, сделать это можно с помощью программы UltraISO. Для копирования вставляем компакт-диск в компьютер, открываем программу UltraISO. Далее в программе выбираем пункт Файл и жмём Открыть CD/DVD. В открывшемся окне выбираем диск, с которого необходимо скопировать образ. После этого, в программе нажимаем на вкладку Самозагрузка и выбираем пункт Записать образ Жесткого диска. В пункте Disk Drive выбираем флешку на которую можно записать образ. И кликаем по кнопке Записать. Начнётся процесс создания загрузочной флешки, после того как процесс завершится, флешку и диск можно извлекать. Образ скопирован. | | ПОДРОБНЕЕ |
|